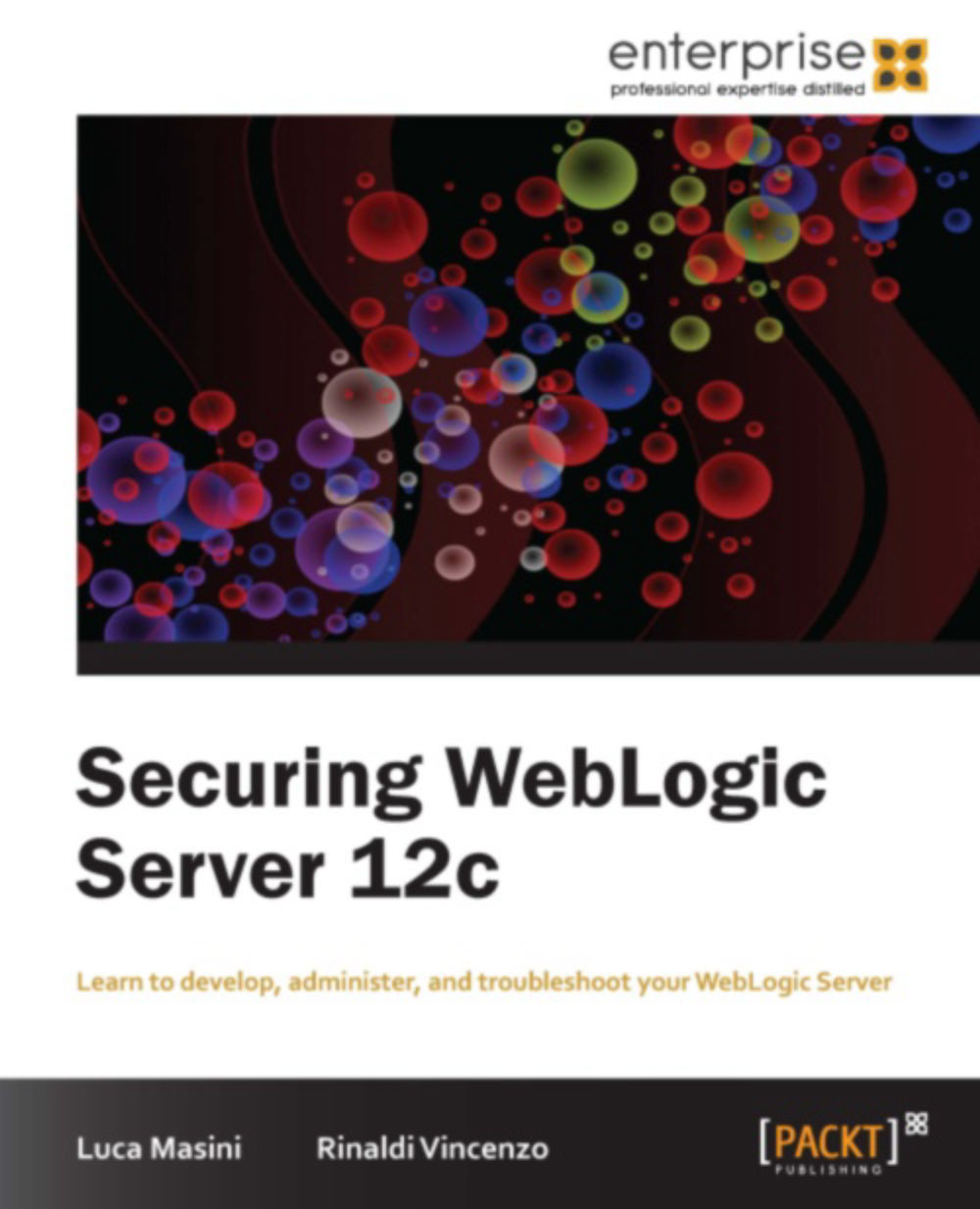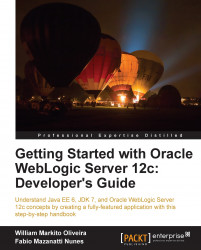Dalton Iwazaki lives in Sao Paulo, Brazil and started working with technology in 1994 in a school lab, at the age of 17. As a system administrator, Dalton configured and maintained the network (Novel 3.12), the computers (Window 3.11, Windows NT 4.0, Windows 95), and the Internet. He also took his first steps in programming by building the school website in ASP and a computer voting system to simulate the election process in Delphi. In 1999, Dalton moved to a new company and started working with Java development. During this period, he worked on many Java server-side applications and dug deep to understand the use of JDBC, JMS, JMX, XML, and multithreaded applications. He built some frameworks from scratch to help the development, and started working on the Application Server world with IBM Websphere, Resin, Tomcat, JBoss, and BEA WebLogic. Until 2004, Dalton moved around to other companies working either as a Java developer or Java Architect. In 2004 and 2005, Dalton worked as a Software Development Manager; he lead 10 developers to build the entire website, provisioning and back office operations of a new ISP Provider with a variety of integrations and languages, such as Java, VB, C#, Perl, and PHP. Dalton then moved to a large international bank to work as a project manager in 2005 and 2006. His role was to manage the Internet Banking and Credit Card portals and integrate the business clients and the development team. From 2006 to 2008, Dalton started and worked on his own company, a design agency focused on the delivery of web solutions. In 2008, Dalton started working in partnership with Oracle Consulting on the infrastructure level of the WebLogic Server. In the following year, Dalton started a new company named VN Tecnologia, an IT professional services provider and Oracle Partner Network member. Working together with Oracle's clients and projects, Dalton's solid expertise in infrastructure and Java development are a rare combination used in his specializations - WebLogic Server configuration, administration, troubleshooting, and tuning. You can reach Dalton Iwazaki at dalton.iwazaki@gmail.com.
Read more
 Germany
Germany
 Slovakia
Slovakia
 Canada
Canada
 Brazil
Brazil
 Singapore
Singapore
 Hungary
Hungary
 Philippines
Philippines
 Mexico
Mexico
 Thailand
Thailand
 Ukraine
Ukraine
 Luxembourg
Luxembourg
 Estonia
Estonia
 Lithuania
Lithuania
 Norway
Norway
 Chile
Chile
 United States
United States
 Great Britain
Great Britain
 India
India
 Spain
Spain
 South Korea
South Korea
 Ecuador
Ecuador
 Colombia
Colombia
 Taiwan
Taiwan
 Switzerland
Switzerland
 Indonesia
Indonesia
 Cyprus
Cyprus
 Denmark
Denmark
 Finland
Finland
 Poland
Poland
 Malta
Malta
 Czechia
Czechia
 New Zealand
New Zealand
 Austria
Austria
 Turkey
Turkey
 France
France
 Sweden
Sweden
 Italy
Italy
 Egypt
Egypt
 Belgium
Belgium
 Portugal
Portugal
 Slovenia
Slovenia
 Ireland
Ireland
 Romania
Romania
 Greece
Greece
 Argentina
Argentina
 Malaysia
Malaysia
 South Africa
South Africa
 Netherlands
Netherlands
 Bulgaria
Bulgaria
 Latvia
Latvia
 Australia
Australia
 Japan
Japan
 Russia
Russia