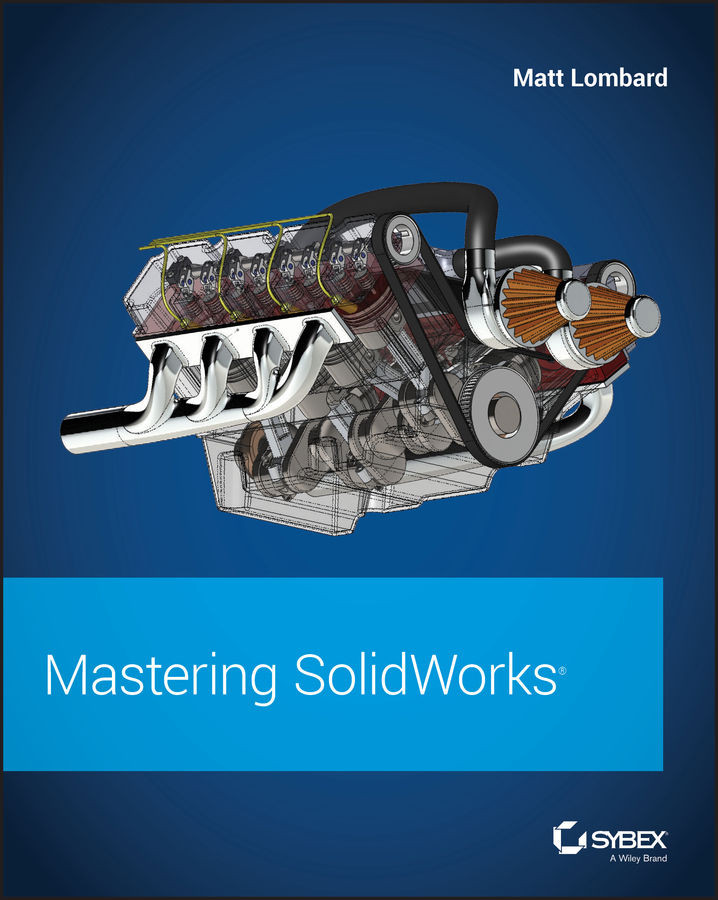Chapter 27: Dimensioning and Tolerancing
The argument about how to set up and use dimensions on drawings is as old as the process of creating geometrical plans from which objects are built. It's often difficult to separate fact and best practice from opinion. Although I leave it up to you to decide these issues for yourself, this chapter is intended to help you understand how to create the type of drawing you want.
The biggest conflict in this subject arises over whether to place live model dimensions on the drawing or to allow the requirements of the drawing to specify which dimensions are placed where. I am by no means impartial when it comes to this question, but again, you must choose for yourself.
- Master It Create a drawing from the part called
Simple Part.sldprtin the download material for this chapter. In the front view, shown here, use the DimXpert to dimension the view.
- Solution Initiate the DimXpert by clicking the Smart Dimension icon in the sketch or Annotation...