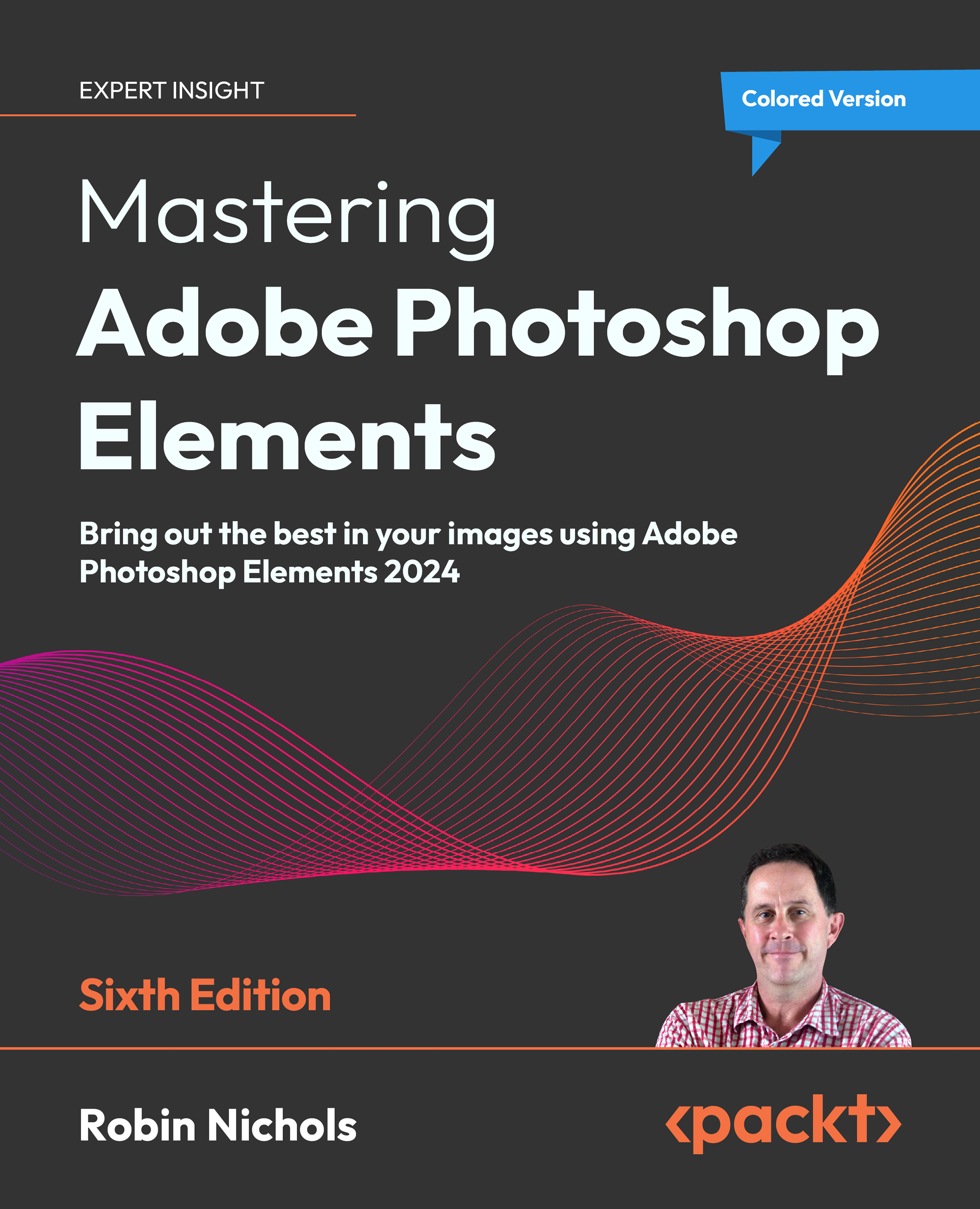How can I add a person from another picture?
This is where we get a bit ambitious. If you are OK with basic retouching (using the Healing Brush Tool and the Clone Stamp Tools), you'll find copying from one image to a second reasonably easy. Best results come from choosing what I call 'simple' images, ones that don't have complex detailed backgrounds—this makes selecting one subject to paste into another image much easier. Also make sure that the two photos are the same orientation (i.e. vertical/horizontal) and the same, or similar resolution (i.e. two 24Mb files). If you use wildly different resolution files, what you paste into the second photo will be too big or too small. To fix this, use Elements' excellent Resize feature to bring the smaller resolution picture to the same size as the larger one (Image>Resize>Image Size, then make sure that the Resample checkbox is ticked before resizing).


Open both files, and from the...