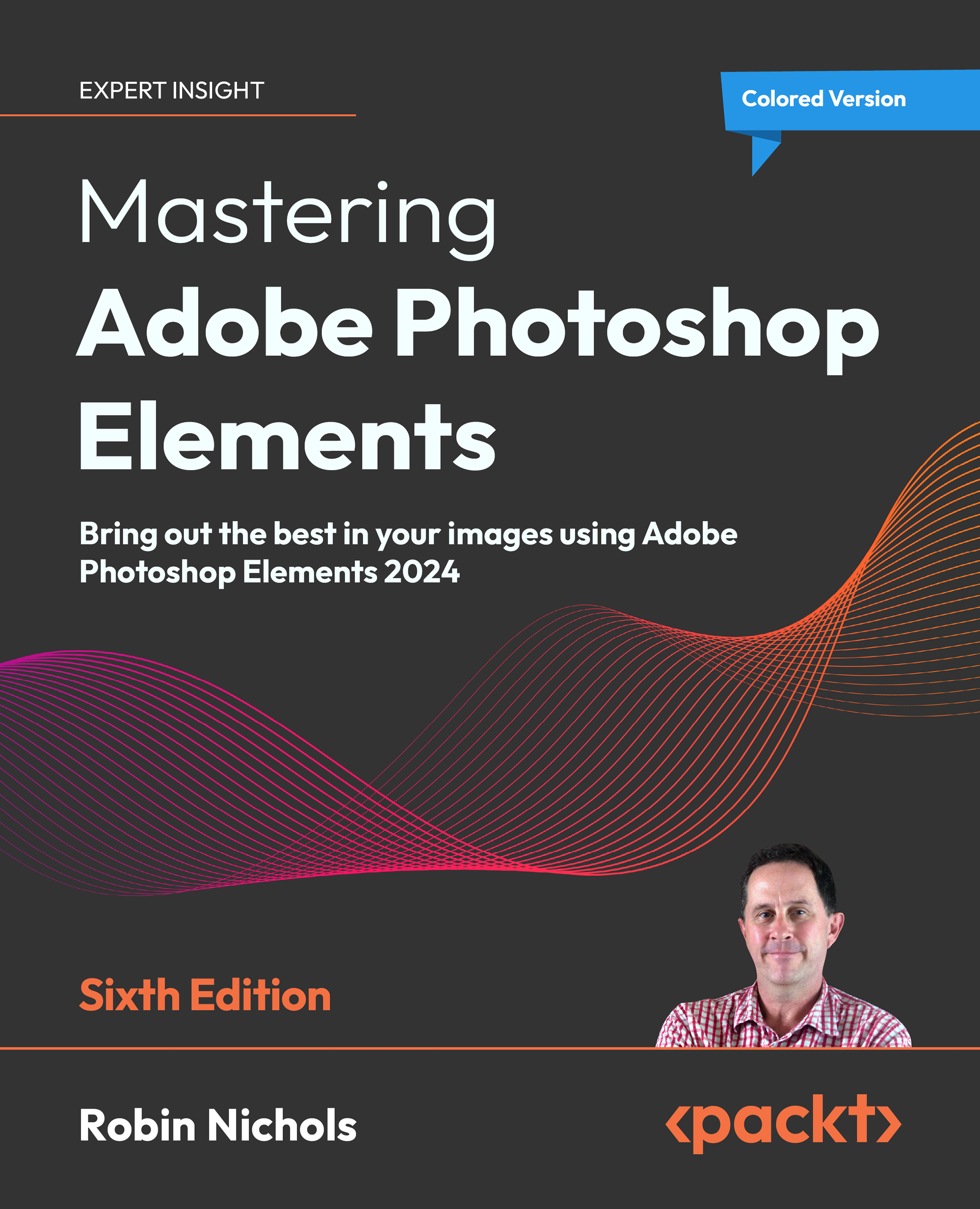File-saving issues
I see many photographers lose their entire image collections from time to time—it can be very frustrating, for me as a teacher and, of course, for them, as they have no idea what happened or where everything disappeared to! However, there are several ways to prevent this kind of disaster from happening.
Firstly, don't just click OK whenever asked—it pays to look at the Save or Save As panel in respect of where it's going to save your precious stuff to.
That said, Elements will always save an existing file in the same location where it was opened from—so if you just saved something then wonder where it went, take a look in the folder where it was originally saved.
If you open a holiday snap, via Organizer (let's say it was originally imported from a folder called Vacations), then edit it, and choose Save (File>Save or Ctrl/Cmd + S), where did it go? It went back into the Vacations folder, so that's a good place...