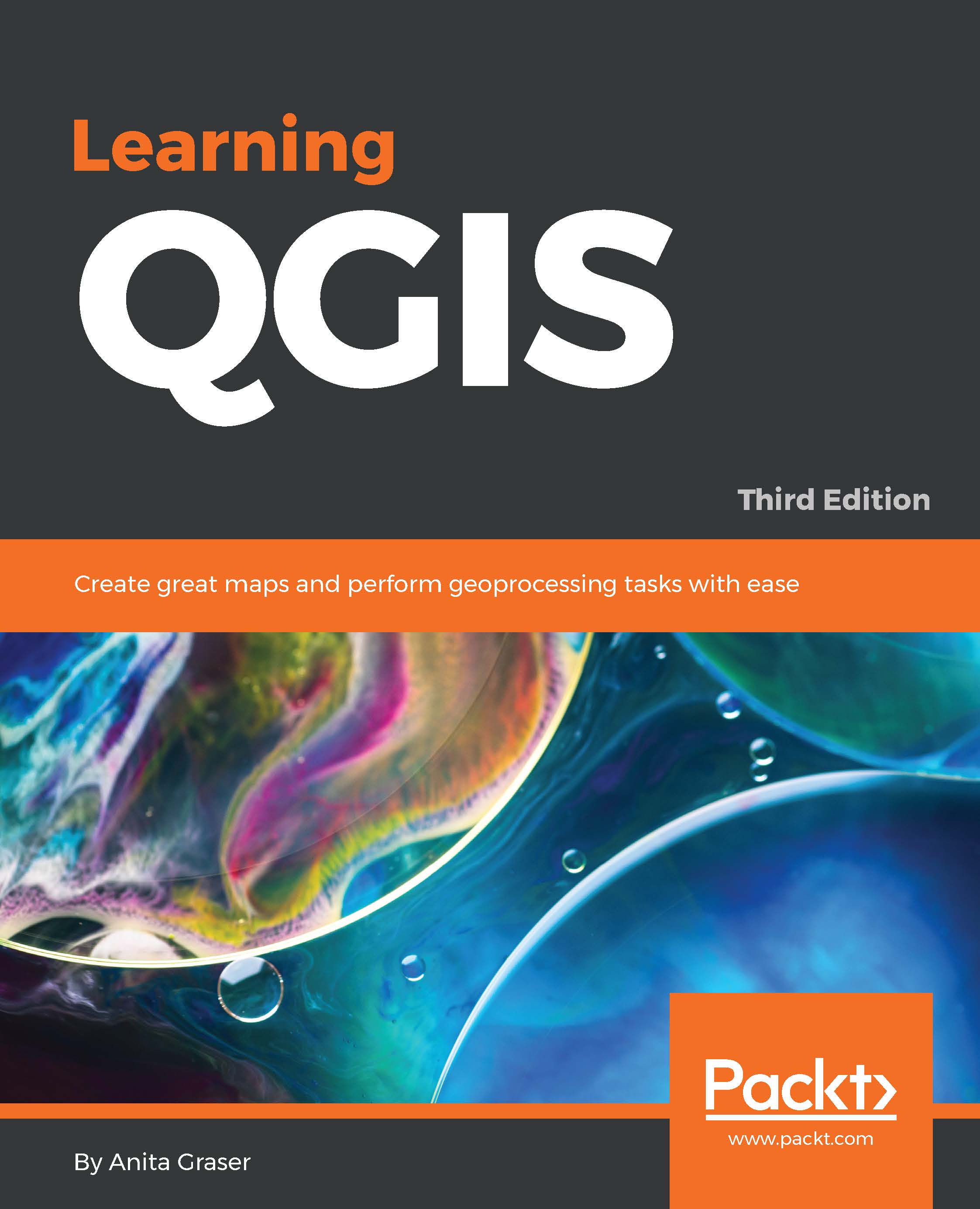Running QGIS for the first time
When you install QGIS, you will get two applications: QGIS Desktop and QGIS Browser. If you are familiar with ArcGIS, you can think of QGIS Browser as something similar to ArcCatalog. It is a small application used to preview spatial data and related metadata. For the remainder of this book, we will focus on QGIS Desktop.
By default, QGIS will use the operating system's default language. To follow the tutorials in this book, I advise you to change the language to English by going to Settings | Options | Locale.
On the first run, the way the toolbars are arranged can hide some buttons. To be able to work efficiently, I suggest that you rearrange the toolbars (for the sake of completeness, I have enabled all toolbars in Toolbars, which is in the View menu). I like to place some toolbars on the left and right screen borders to save vertical screen estate, especially on wide-screen displays.
Additionally, we will activate the file browser by navigating to View | Panels | Browser Panel. It will provide us with quick access to our spatial data. At the end, the QGIS window on your screen should look similar to the following screenshot:

Next, we will activate some must-have plugins by navigating to Plugins | Manage and Install Plugins. Plugins are activated by ticking the checkboxes beside their names. To begin with, I will recommend the following:
- Coordinate Capture: This plugin is useful for picking coordinates in the map
- DB Manager: This plugin helps you manage the SpatiaLite and PostGIS databases
- fTools: This plugin offers vector analysis and management tools
- GdalTools: This plugin offers raster analysis and management tools
- Processing: This plugin provides access to many useful raster and vector analysis tools, as well as a model builder for task automation
To make it easier to find specific plugins, we can filter the list of plugins using the Search input field at the top of the window, which you can see in the following screenshot: