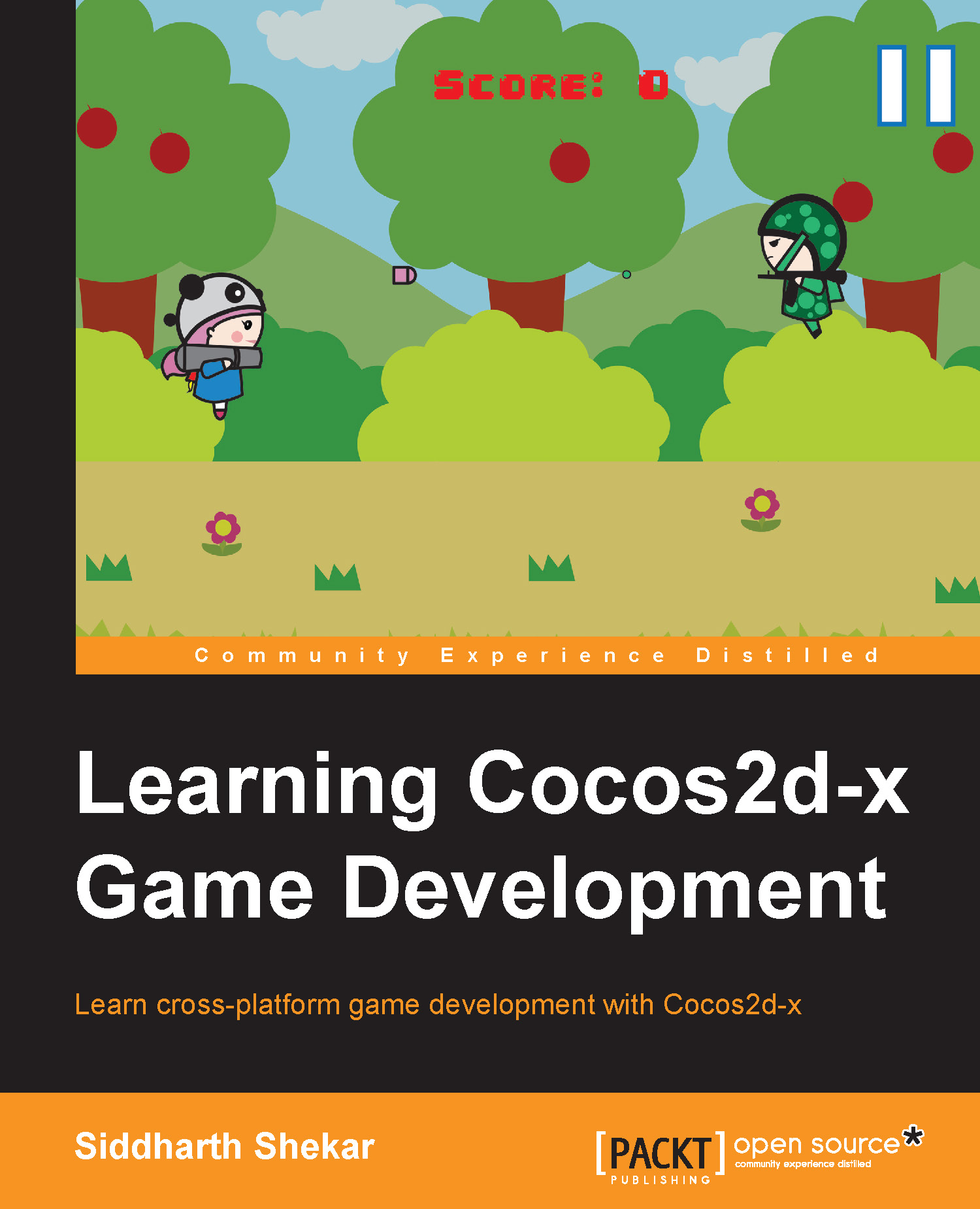Creating a spritesheet for the player
Now that we understand the different items in the TextureSettings panel of TexturePacker, let's create our spritesheet for the player animation from individual frames provided in the Resources folder of the chapter:
Open the folder in the system, and select all the images for the player that contains the idle and boost frames. There will be four images for each of the animations. Select all eight images and click-and-drag all the images to the Sprites panel, which is the right-most panel of TexturePacker.
Once you have all the images on the Sprites panel, the preview panel at the center will show a preview of the spritesheet that will be created:

Now on the TextureSettings panel, for the Data format option, select cocos2d. Then, in the Data file option, click on the folder icon on the right and select the location where you would like to place the data file, and give the name as
player_anim. Once selected, you will see that the Texture file location also...