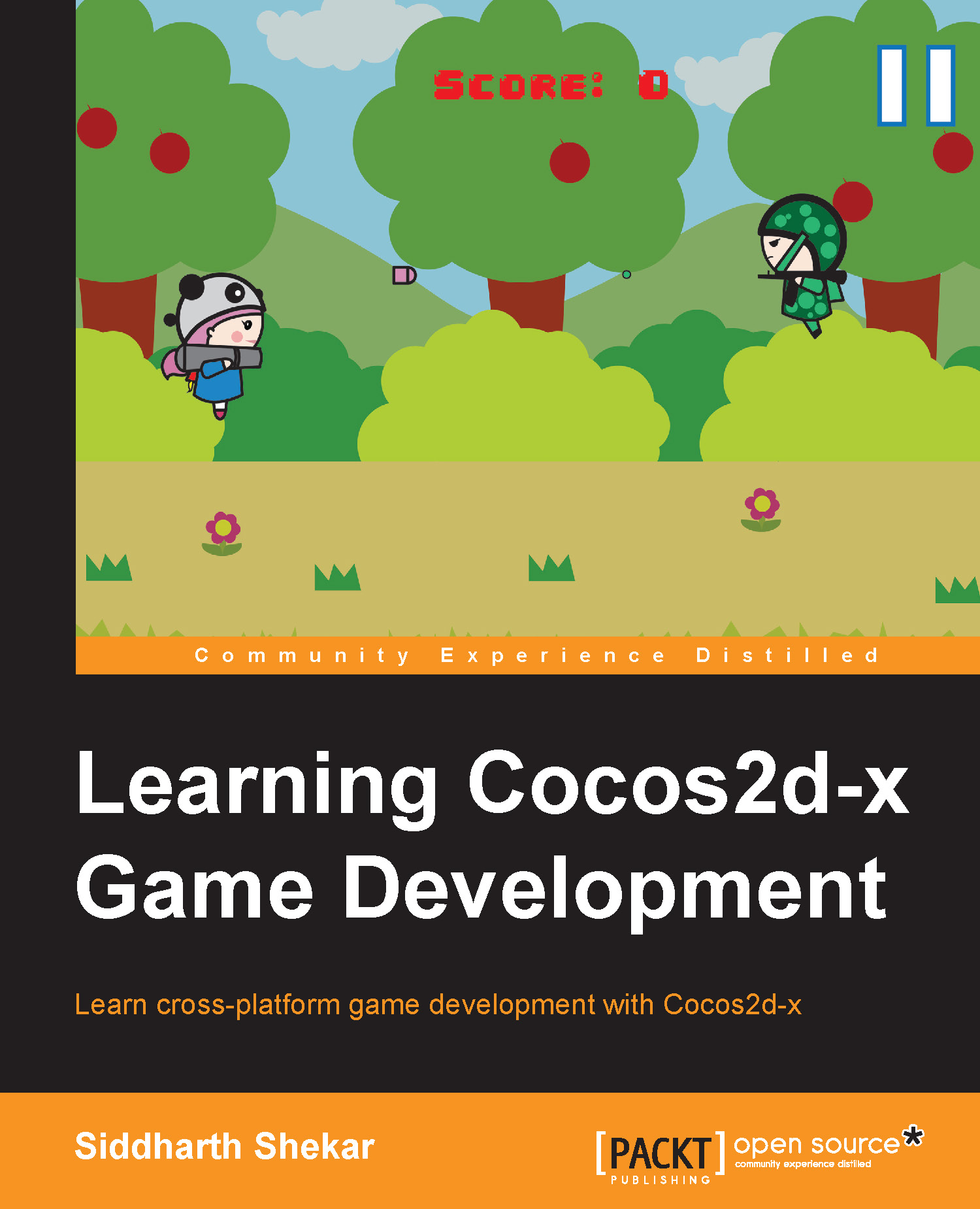Downloading and installing Python
You can skip this section if you want to create a Cocos2d-x project on Mac as Python is preinstalled in OS X, which we will cover in Chapter 11, Porting, References, and Final Remarks. But for Windows, you will have to install and configure Python.
Download and install Python using the following steps:
- To download Python, go to http://www.python.org/download/ and click on
Python 2.7.6 Windows x86-64 Installer.
- Once downloaded, double-click on the EXE file to start the installation. Once installed, you will see a
Python27folder in yourC:drive. - Next, you will have to configure Python. Right-click on Computer and select Properties, as shown in the following screenshot. This will open the System panel.

- On the System panel, click on the Advanced system settings link on the left-hand side.
- Now click on the Advanced tab and then click on Environment Variables....
- Under user variables for [user's account name], click on New.... In Variable name, type in
PATHand in Variable value, type in the pathc:\Python27;c:\Python27\Lib\site-packages\;c:\Python27\Scripts, as shown in the following screenshot:
- Click on OK and close the System panel. To check whether Python was configured correctly, press Windows + R, type in
cmdin the Open textbox of the Run command box, and then click on OK. This will open the command prompt window. - In the command prompt, type in
python. This should display the version of Python installed. In this case, it is 2.7.6. Refer to the following screenshot:
If you see the preceding window, Python is configured correctly. If not, check whether you have followed the steps correctly and haven't missed anything. Also make sure that the command is typed exactly as given in step 8. Once Python is installed and configured, we can move to the next step, which is downloading Cocos2d-x.