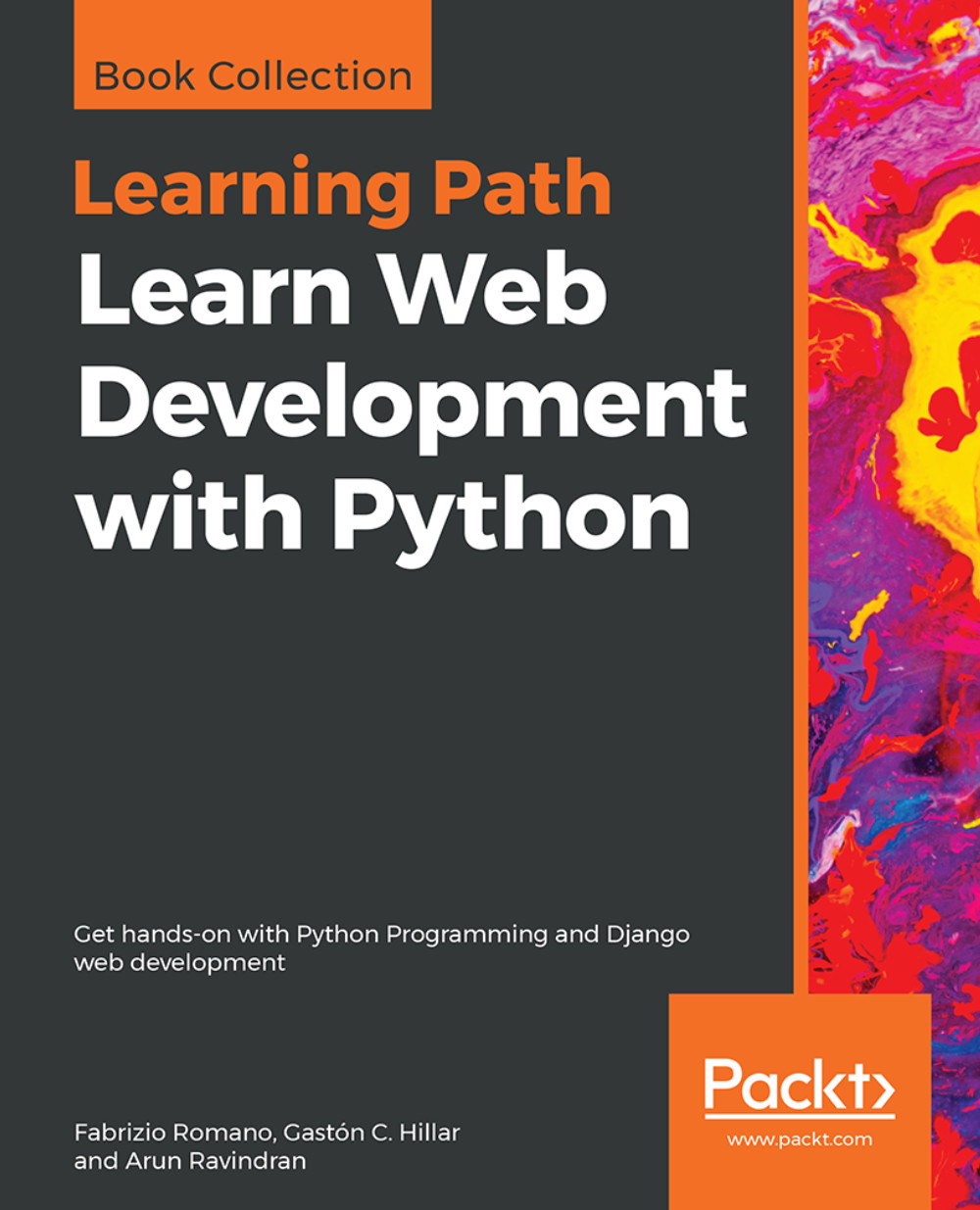Installing Python
I never really got the point of having a setup section in a book, regardless of what it is that you have to set up. Most of the time, between the time the author writes the instructions and the time you actually try them out, months have passed. That is, if you're lucky. One version change and things may not work in the way that is described in the book. Luckily, we have the web now, so in order to help you get up and running, I'll just give you pointers and objectives.
I am conscious that the majority of readers would probably have preferred to have guidelines in the book. I doubt it would have made their life much easier, as I strongly believe that if you want to get started with Python you have to put in that initial effort in order to get familiar with the ecosystem. It is very important, and it will boost your confidence to face the material in the chapters ahead. If you get stuck, remember that Google is your friend.
Setting up the Python interpreter
First of all, let's talk about your OS. Python is fully integrated and most likely already installed in basically almost every Linux distribution. If you have a macOS, it's likely that Python is already there as well (however, possibly only Python 2.7), whereas if you're using Windows, you probably need to install it.
Getting Python and the libraries you need up and running requires a bit of handiwork. Linux and macOS seem to be the most user-friendly OSes for Python programmers; Windows, on the other hand, is the one that requires the biggest effort.
My current system is a MacBook Pro, and this is what I will use throughout the book, along with Python 3.7.
The place you want to start is the official Python website: https://www.python.org. This website hosts the official Python documentation and many other resources that you will find very useful. Take the time to explore it.
Note
Another excellent, resourceful website on Python and its ecosystem is http://docs.python-guide.org. You can find instructions to set up Python on different operating systems, using different methods.
Find the download section and choose the installer for your OS. If you are on Windows, make sure that when you run the installer, you check the option install pip (actually, I would suggest to make a complete installation, just to be safe, of all the components the installer holds). We'll talk about pip later.
Now that Python is installed in your system, the objective is to be able to open a console and run the Python interactive shell by typing python.
Note
Please note that I usually refer to the Python interactive shell simply as the Python console.
To open the console in Windows, go to the Start menu, choose Run, and type cmd. If you encounter anything that looks like a permission problem while working on the examples in this book, please make sure you are running the console with administrator rights.
On the macOS X, you can start a Terminal by going to Applications | Utilities | Terminal.
If you are on Linux, you know all that there is to know about the console.
I will use the term console interchangeably to indicate the Linux console, the Windows Command Prompt, and the Macintosh Terminal. I will also indicate the command-line prompt with the Linux default format, like this:
$ sudo apt-get updateIf you're not familiar with that, please take some time to learn the basics on how a console works. In a nutshell, after the $ sign, you normally find an instruction that you have to type. Pay attention to capitalization and spaces, as they are very important.
Whatever console you open, type python at the prompt, and make sure the Python interactive shell shows up. Type exit() to quit. Keep in mind that you may have to specify python3 if your OS comes with Python 2.* preinstalled.
This is roughly what you should see when you run Python (it will change in some details according to the version and OS):
$ python3.7 Python 3.7.0a3 (default, Jan 27 2018, 00:46:45) [Clang 9.0.0 (clang-900.0.39.2)] on darwin Type "help", "copyright", "credits" or "license" for more information. >>>
Now that Python is set up and you can run it, it's time to make sure you have the other tool that will be indispensable to follow the examples in the book: virtualenv.
About virtualenv
As you probably have guessed by its name, virtualenv is all about virtual environments. Let me explain what they are and why we need them and let me do it by means of a simple example.
You install Python on your system and you start working on a website for Client X. You create a project folder and start coding. Along the way, you also install some libraries; for example, the Django framework, which we'll see in depth in Chapter 14, Web Development. Let's say the Django version you install for Project X is 1.7.1.
Now, your website is so good that you get another client, Y. She wants you to build another website, so you start Project Y and, along the way, you need to install Django again. The only issue is that now the Django version is 1.8 and you cannot install it on your system because this would replace the version you installed for Project X. You don't want to risk introducing incompatibility issues, so you have two choices: either you stick with the version you have currently on your machine, or you upgrade it and make sure the first project is still fully working correctly with the new version.
Let's be honest, neither of these options is very appealing, right? Definitely not. So, here's the solution: virtualenv!
virtualenv is a tool that allows you to create a virtual environment. In other words, it is a tool to create isolated Python environments, each of which is a folder that contains all the necessary executables to use the packages that a Python project would need (think of packages as libraries for the time being).
So you create a virtual environment for Project X, install all the dependencies, and then you create a virtual environment for Project Y, installing all its dependencies without the slightest worry because every library you install ends up within the boundaries of the appropriate virtual environment. In our example, Project X will hold Django 1.7.1, while Project Y will hold Django 1.8.
Note
It is of vital importance that you never install libraries directly at the system level. Linux, for example, relies on Python for many different tasks and operations, and if you fiddle with the system installation of Python, you risk compromising the integrity of the whole system (guess to whom this happened...). So take this as a rule, such as brushing your teeth before going to bed: always, always create a virtual environment when you start a new project.
To install virtualenv on your system, there are a few different ways. On a Debian-based distribution of Linux, for example, you can install it with the following command:
$ sudo apt-get install python-virtualenvProbably, the easiest way is to follow the instructions you can find on the virtualenv official website: https://virtualenv.pypa.io.
You will find that one of the most common ways to install virtualenv is by using pip, a package management system used to install and manage software packages written in Python.
Note
As of Python 3.5, the suggested way to create a virtual environment is to use the venv module. Please see the official documentation for further information. However, at the time of writing, virtualenv is still by far the tool most used for creating virtual environments.
Your first virtual environment
It is very easy to create a virtual environment, but according to how your system is configured and which Python version you want the virtual environment to run, you need to run the command properly. Another thing you will need to do with virtualenv, when you want to work with it, is to activate it. Activating virtualenv basically produces some path juggling behind the scenes so that when you call the Python interpreter, you're actually calling the active virtual environment one, instead of the mere system one.
I'll show you a full example on my Macintosh console. We will:
- Create a folder named
learn.ppunder your project root (which in my case is a folder calledsrv, in my home folder). Please adapt the paths according to the setup you fancy on your box. - Within the
learn.ppfolder, we will create a virtual environment calledlearnpp.
Note
Some developers prefer to call all virtual environments using the same name (for example, .venv). This way they can run scripts against any virtualenv by just knowing the name of the project they dwell in. The dot in .venv is there because in Linux/macOS prepending a name with a dot makes that file or folder invisible.
- After creating the virtual environment, we will activate it. The methods are slightly different between Linux, macOS, and Windows.
- Then, we'll make sure that we are running the desired Python version (3.7.*) by running the Python interactive shell.
- Finally, we will deactivate the virtual environment using the
deactivatecommand.
These five simple steps will show you all you have to do to start and use a project.
Here's an example of how those steps might look (note that you might get a slightly different result, according to your OS, Python version, and so on) on the macOS (commands that start with a # are comments, spaces have been introduced for readability, and ⇢ indicates where the line has wrapped around due to lack of space):
fabmp:srv fab$ # step 1 - create folder fabmp:srv fab$ mkdir learn.pp fabmp:srv fab$ cd learn.pp fabmp:learn.pp fab$ # step 2 - create virtual environment fabmp:learn.pp fab$ which python3.7 /Users/fab/.pyenv/shims/python3.7 fabmp:learn.pp fab$ virtualenv -p ⇢ /Users/fab/.pyenv/shims/python3.7 learnpp Running virtualenv with interpreter /Users/fab/.pyenv/shims/python3.7 Using base prefix '/Users/fab/.pyenv/versions/3.7.0a3' New python executable in /Users/fab/srv/learn.pp/learnpp/bin/python3.7 Also creating executable in /Users/fab/srv/learn.pp/learnpp/bin/python Installing setuptools, pip, wheel...done. fabmp:learn.pp fab$ # step 3 - activate virtual environment fabmp:learn.pp fab$ source learnpp/bin/activate (learnpp) fabmp:learn.pp fab$ # step 4 - verify which python (learnpp) fabmp:learn.pp fab$ which python /Users/fab/srv/learn.pp/learnpp/bin/python (learnpp) fabmp:learn.pp fab$ python Python 3.7.0a3 (default, Jan 27 2018, 00:46:45) [Clang 9.0.0 (clang-900.0.39.2)] on darwin Type "help", "copyright", "credits" or "license" for more information. >>> exit() (learnpp) fabmp:learn.pp fab$ # step 5 - deactivate (learnpp) fabmp:learn.pp fab$ deactivate fabmp:learn.pp fab$
Notice that I had to tell virtualenv explicitly to use the Python 3.7 interpreter because on my box Python 2.7 is the default one. Had I not done that, I would have had a virtual environment with Python 2.7 instead of Python 3.7.
You can combine the two instructions for step 2 in one single command like this:
$ virtualenv -p $( which python3.7 ) learnppI chose to be explicitly verbose in this instance, to help you understand each bit of the procedure.
Another thing to notice is that in order to activate a virtual environment, we need to run the /bin/activate script, which needs to be sourced. When a script is sourced, it means that it is executed in the current shell, and therefore its effects last after the execution. This is very important. Also notice how the prompt changes after we activate the virtual environment, showing its name on the left (and how it disappears when we deactivate it). On Linux, the steps are the same so I won't repeat them here. On Windows, things change slightly, but the concepts are the same. Please refer to the official virtualenv website for guidance.
At this point, you should be able to create and activate a virtual environment. Please try and create another one without me guiding you. Get acquainted with this procedure because it's something that you will always be doing: we never work system-wide with Python, remember? It's extremely important.
So, with the scaffolding out of the way, we're ready to talk a bit more about Python and how you can use it. Before we do that though, allow me to speak a few words about the console.
Your friend, the console
In this era of GUIs and touchscreen devices, it seems a little ridiculous to have to resort to a tool such as the console, when everything is just about one click away.
But the truth is every time you remove your right hand from the keyboard (or the left one, if you're a lefty) to grab your mouse and move the cursor over to the spot you want to click on, you're losing time. Getting things done with the console, counter-intuitive as it may be, results in higher productivity and speed. I know, you have to trust me on this.
Speed and productivity are important and, personally, I have nothing against the mouse, but there is another very good reason for which you may want to get well-acquainted with the console: when you develop code that ends up on some server, the console might be the only available tool. If you make friends with it, I promise you, you will never get lost when it's of utmost importance that you don't (typically, when the website is down and you have to investigate very quickly what's going on).
So it's really up to you. If you're undecided, please grant me the benefit of the doubt and give it a try. It's easier than you think, and you'll never regret it. There is nothing more pitiful than a good developer who gets lost within an SSH connection to a server because they are used to their own custom set of tools, and only to that.
Now, let's get back to Python.