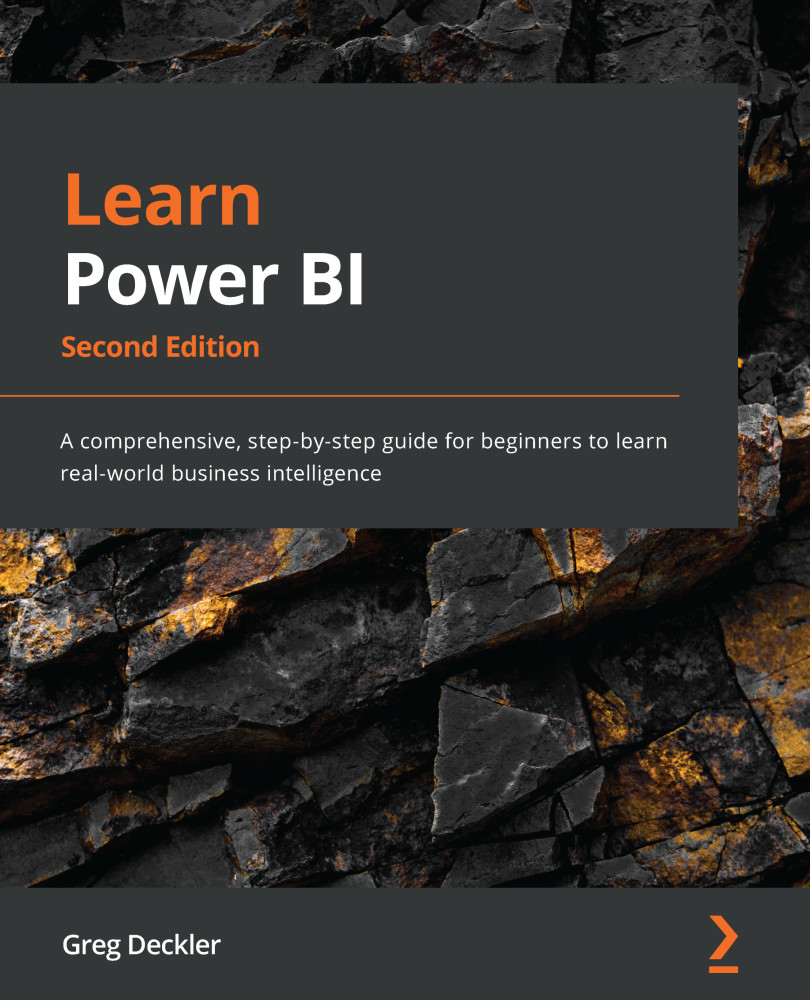Generating data
Power BI Desktop is all about connecting to data, modeling that data, and then visualizing that data. Therefore, it makes sense that you cannot really do much within Power BI without data.
So, in order to get started, we are going to create some data to familiarize you with basic operations within the desktop.
Creating a calculated table
First, we will create a calculated table as follows:
- While in Report view, click on the Modeling tab.
- Choose New Table from the Calculations section of the ribbon. The formula bar will appear with the words
Table =, and the cursor will become active within the formula bar. - Type the following formula into the formula bar, replacing the existing text in its entirety:
Calendar = CALENDAR( DATE(2017 ,1 ,1), DATE(2019 ,12 ,31) )
The preceding and subsequent formulas in this book are created and tested for the English language version of Windows and Power BI Desktop. Different language settings for Windows or...