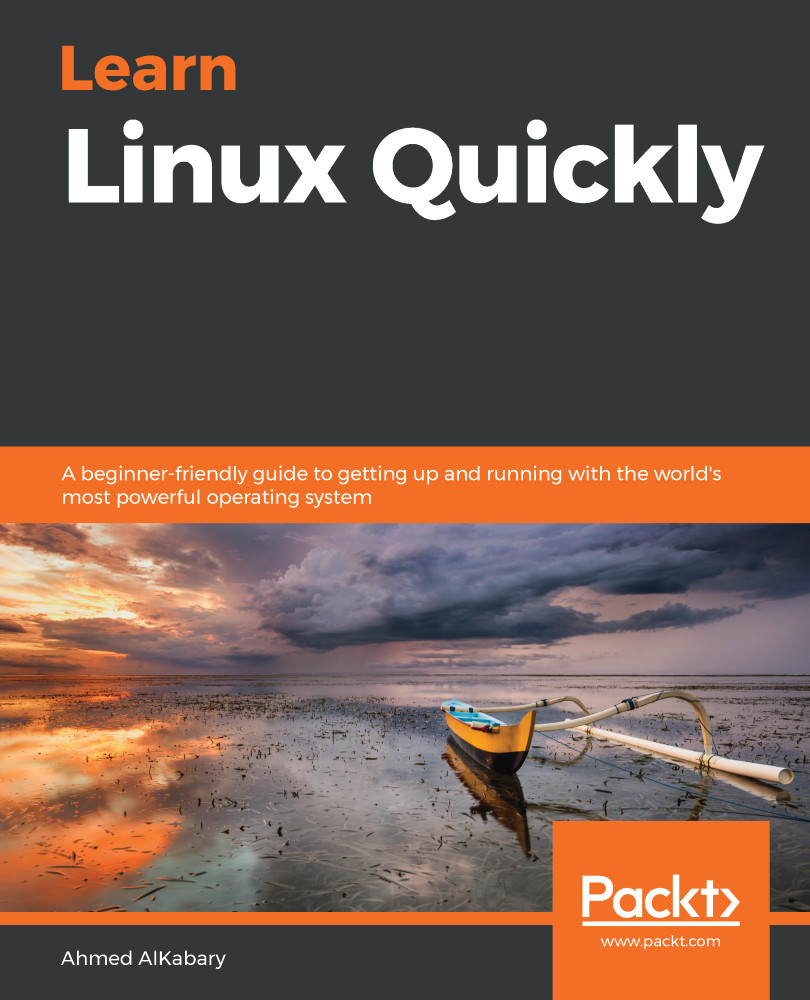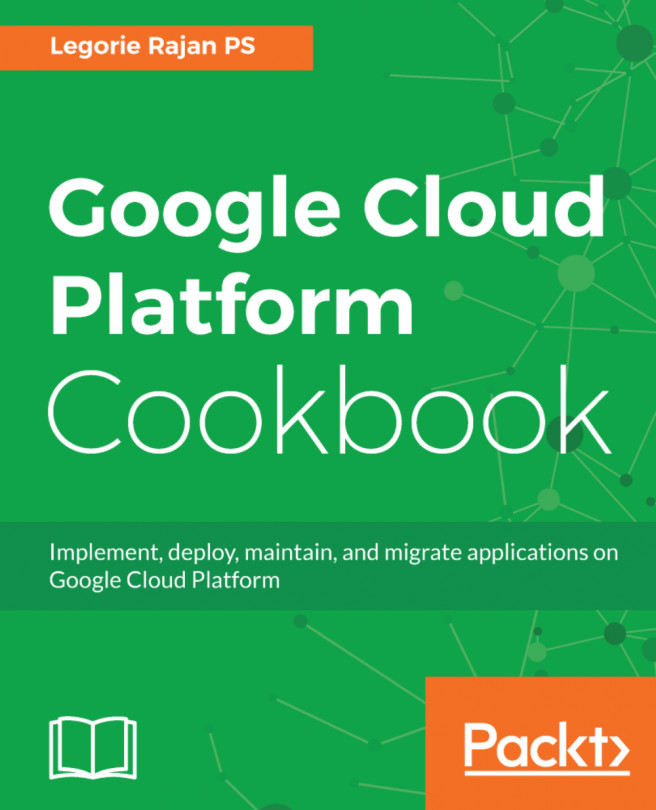There are a few steps you need to follow to successfully add a new disk to your virtual machine. You have to follow these steps in this specific order:
- Shut down your virtual machine.
- Go to Virtual Machine Settings | Storage | Create new Disk.
- Start your virtual machine.
So the first step is pretty simple; shut down your virtual machine because you cannot add a new disk to your virtual machine while it is still running. For the second step, you need to go to your virtual machine settings, then click on storage and then select your disk controller, right-click, and then create a new disk as shown in Figure 2:

You will then be asked to choose the size for your new disk. You can select any size you want. I have an abundance of disk space on my host machine, so I will add a 10 GB disk to my virtual machine. After you are done, the last step is to start up your virtual machine again.
You should be...