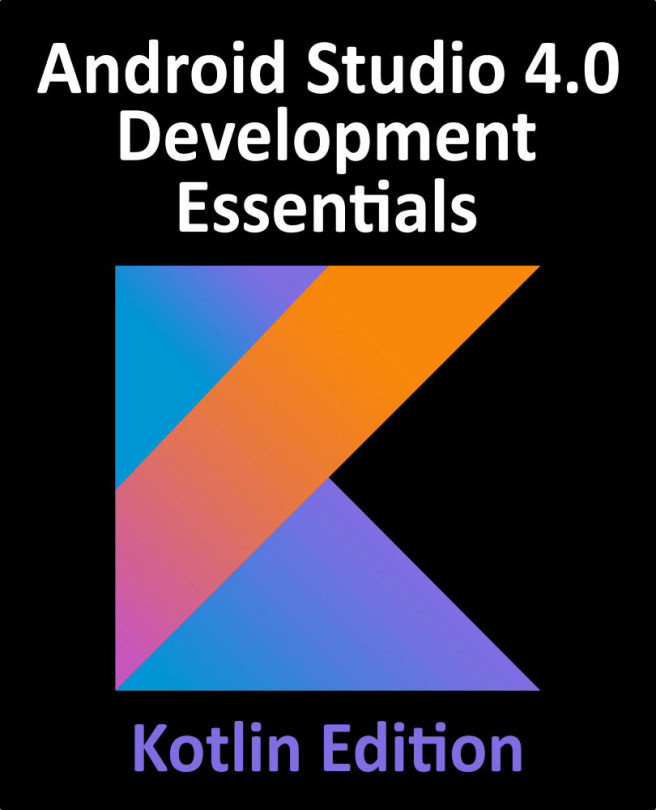Android Application Structure
Now that we have covered how the Gradle build tool works, we'll explore the rest of the project. The simplest way to do this is to examine the folder structure of the app. There is a tool window at the top left of Android Studio called Project, which allows you to browse the contents of your app. By default, it is open/selected when your Android project is first created. When you select it, you will see a view similar to the screenshot in Figure 1.19. (If you can't see any window bars on the left-hand side of the screen, then go to the top toolbar and select View | Appearance | Tool Window Bars and make sure it is ticked). There are many different options for how to browse your project, but Android will be pre-selected. This view neatly groups the app folder structure together, so let's take a look at it.
Here is an overview of these files with more detail about the most important ones. On opening it, you will see that it consists of...