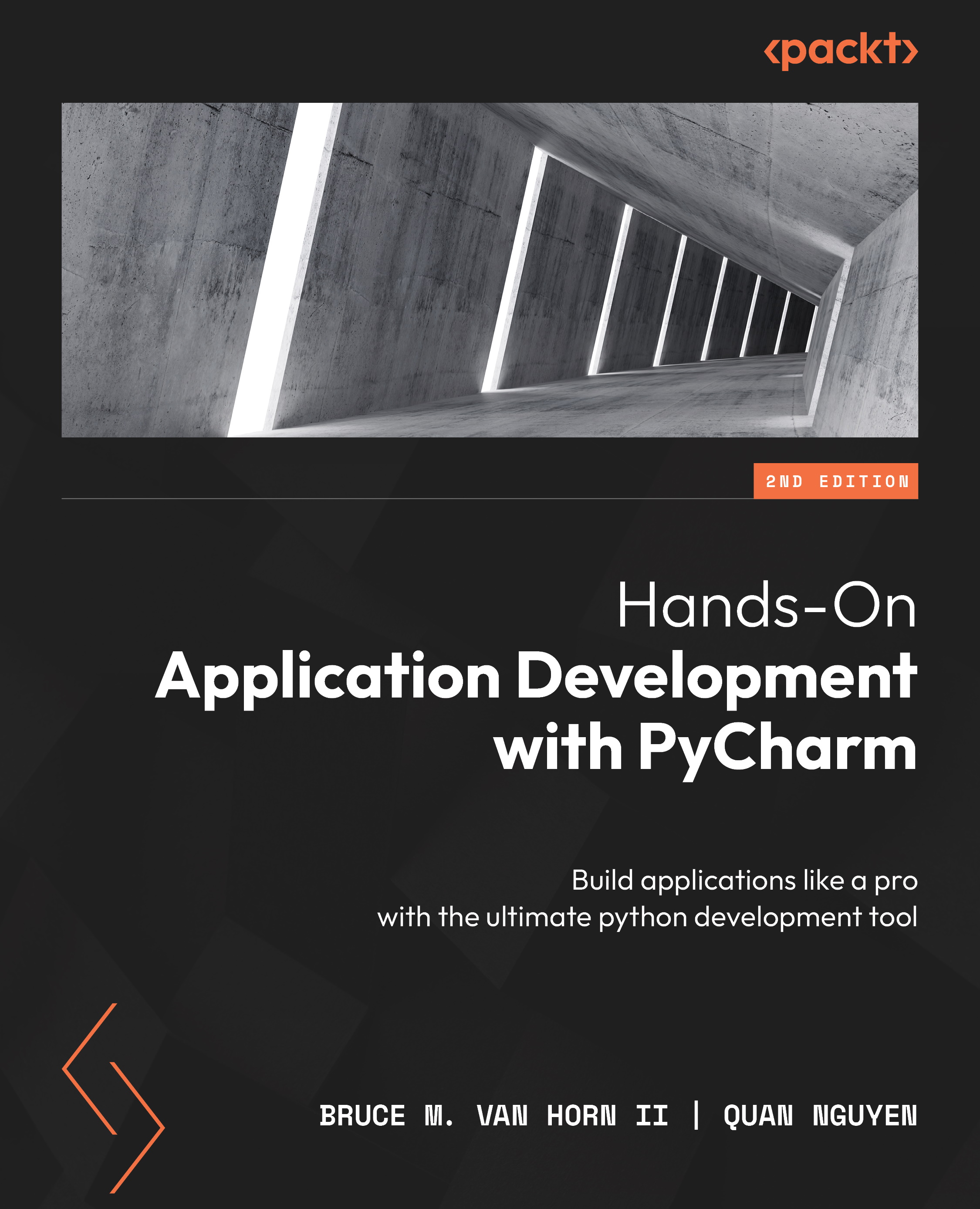Viewing and working with data
When you click on the Data tab, you might be a little underwhelmed. As you can see in Figure 13.6, the real action is further down in the debugger window.

Figure 13.6: Nothing shows up in the Data tab until you select one of the sample sets to view as an array
Shift your attention to the Python Console panel, which appeared at the bottom of the project window when we ran our program in the console. On the right-hand side of the panel, indicated by the arrow, we can see a section that lists all the variables in our program and their respective values. For single variables such as N, this panel is sufficient. However, if you are using NumPy arrays, as we are, viewing the array in the context of a normal debugger window like this one is problematic.
If you click on the View as Array link, which can also be activated by right-clicking the variable, you can see a spreadsheet-like table in the Data panel. Check out Figure 13...