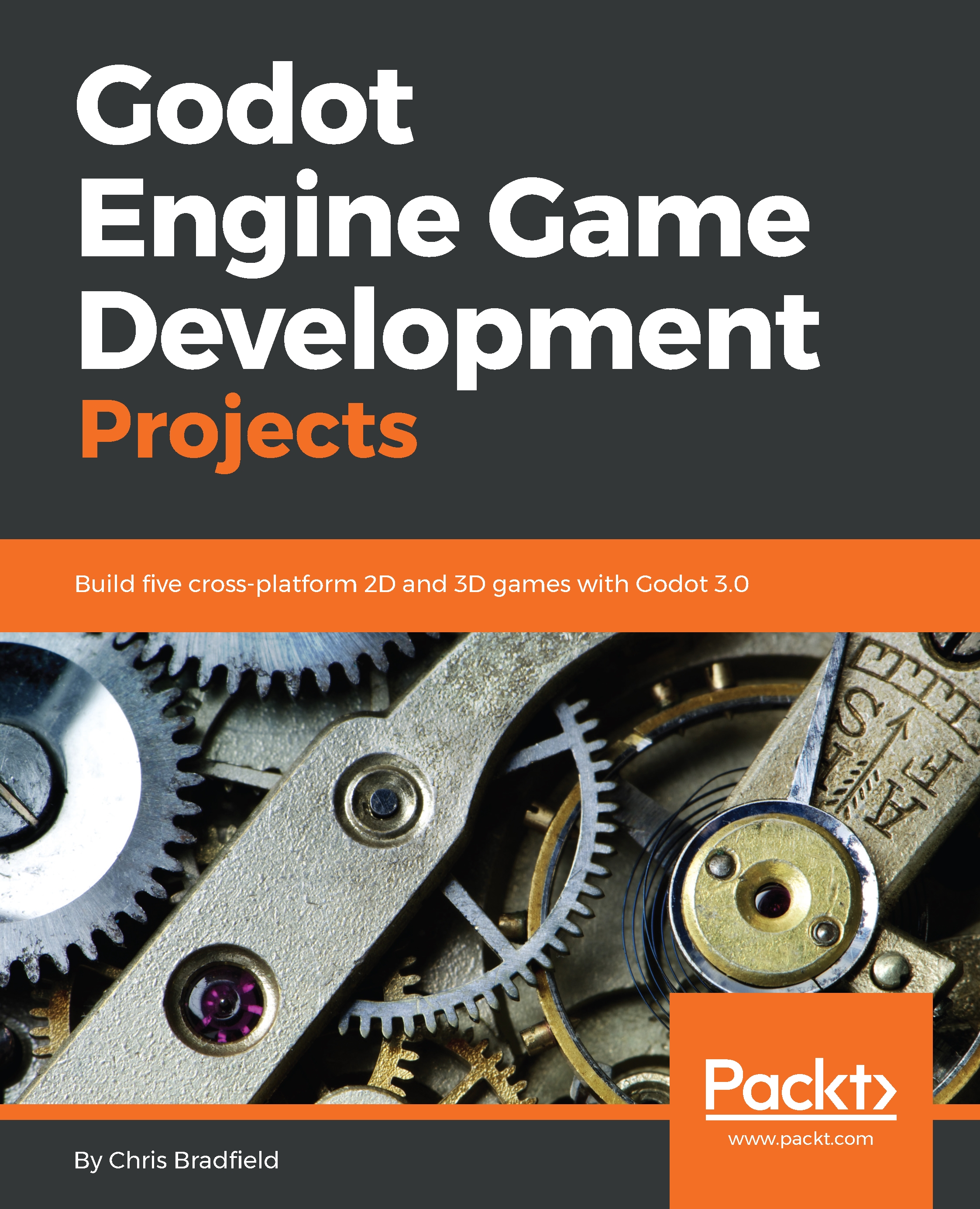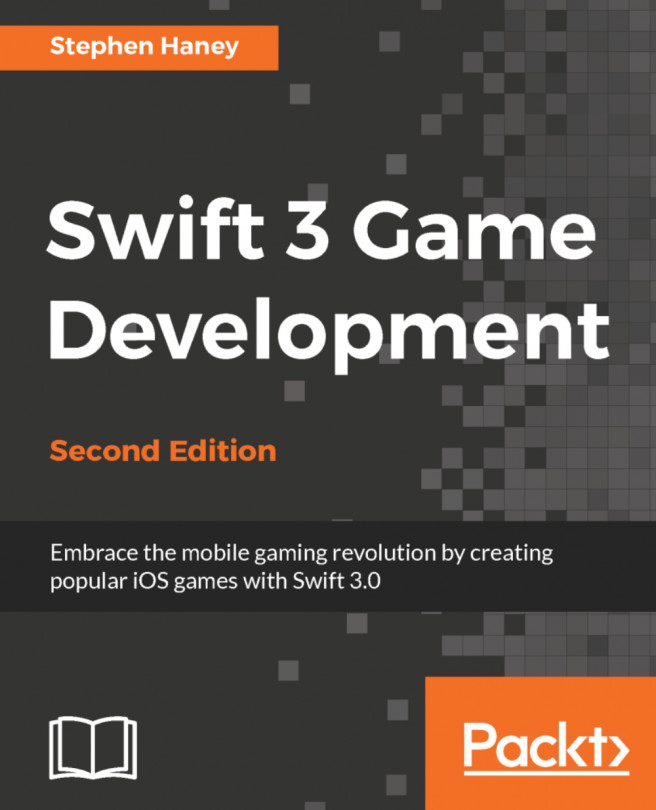The first scene you'll make defines the Player object. One of the benefits of creating a separate player scene is that you can test it independently, even before you've created the other parts of the game. This separation of game objects will become more and more helpful as your projects grow in size and complexity. Keeping individual game objects separate from each other makes them easier to troubleshoot, modify, and even replace entirely without affecting other parts of the game. It also makes your player reusable—you can drop the player scene into an entirely different game and it will work just the same.
The player scene will display your character and its animations, respond to user input by moving the character accordingly, and detect collisions with other objects in the game.