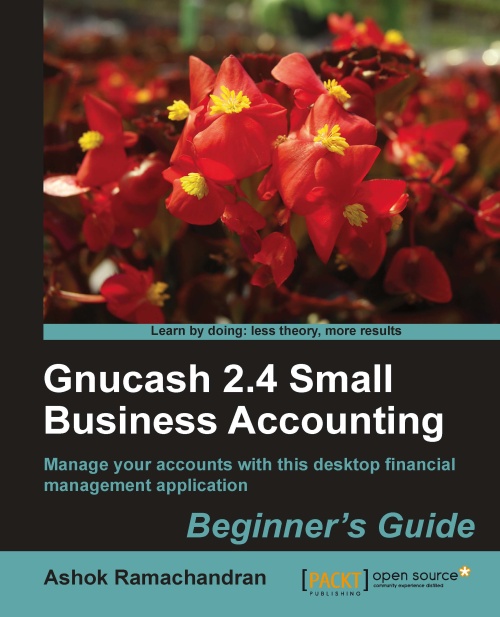Time for action – entering simple transactions quickly and easily
In this tutorial, we are going to enter a simple transaction of withdrawing $300 cash from the checking account.
From the menu, select Actions | Transfer to open the Transfer Funds window.
In the Basic Information pane, enter 300 in the Amount field, leave today's date unchanged in the Date field, enter the check number 2073 in the Num field, and enter Withdraw cash in Description.
Scroll down in the Transfer From list and select Checking Account. You may have to click on the + sign to open the tree, if the account is not visible.
Scroll down in the Transfer To list and select Cash. At this point, the window should look like this:

Select OK to commit the transaction.
We will now confirm that the transaction has been entered in the respective accounts correctly. In the Account tab, double-click on the Checking Account. It will open in a separate Checking Account tab. This is known as the account register for Checking Account. You...