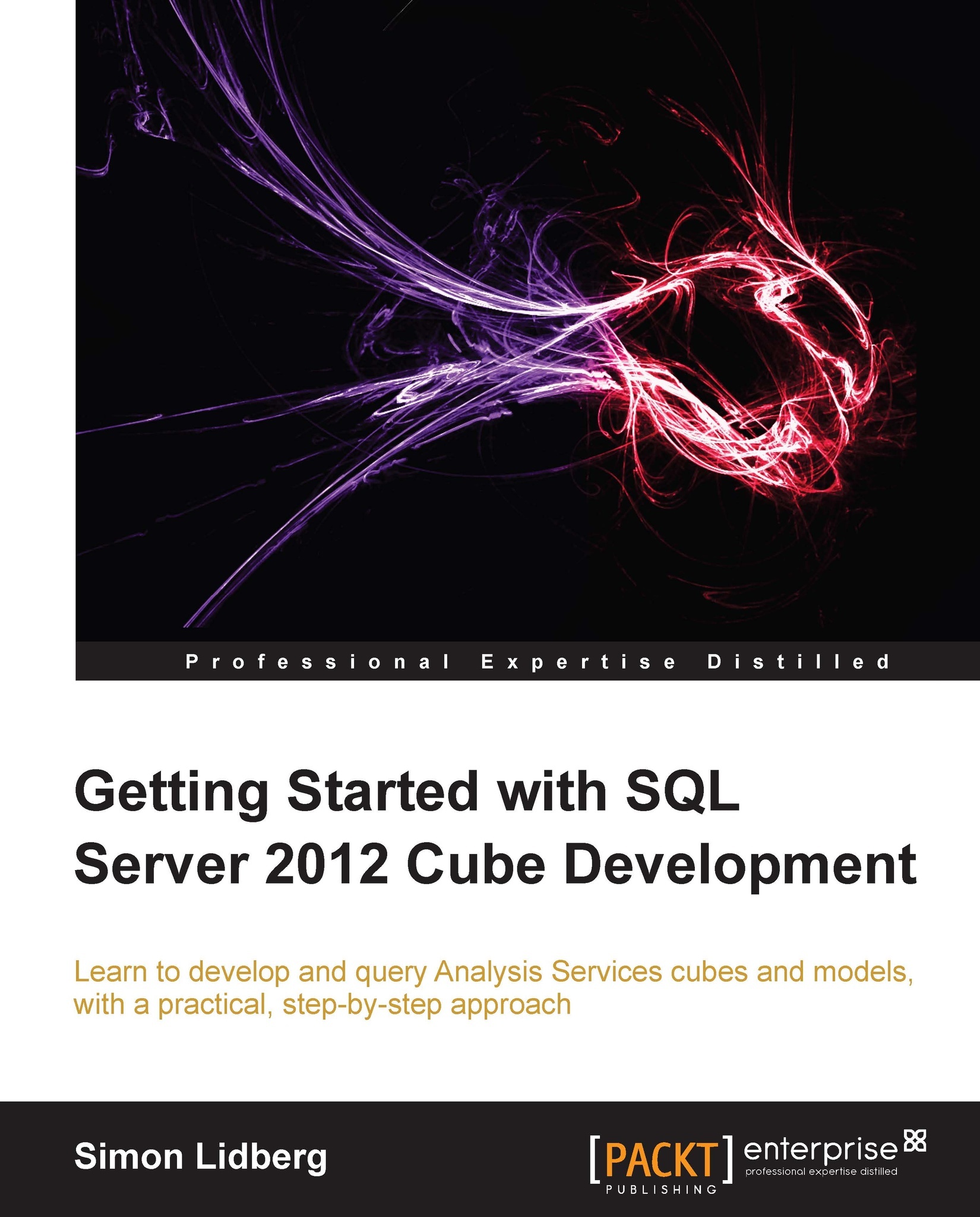Connecting to the data source
The next step in creating the tabular model is to add a connection to the data source. To do this, perform the following steps:
Click on the Import From Data Source button.
Select Microsoft SQL Server as the selected source and click on the Next button.

Note
Tabular models can use non-relational data sources when creating models. These can include multi-dimensional cubes, Excel spreadsheets, text files, Reporting Services reports, and even OData feeds.
In the Table Import Wizard dialog, type the name of the server, select the
AdventureWorksDW2012database as the source, and then click on Next.Under the impersonation information, type the username and password for a user that can connect to the
AdventureWorksDW2012database and then click on Next.Choose Select from a list of tables and views to choose the data to import and click on Next.
In the Select Tables and Views dialog, select the checkbox in front of the FactInternetSales table.
Click on the Select Related Tables...