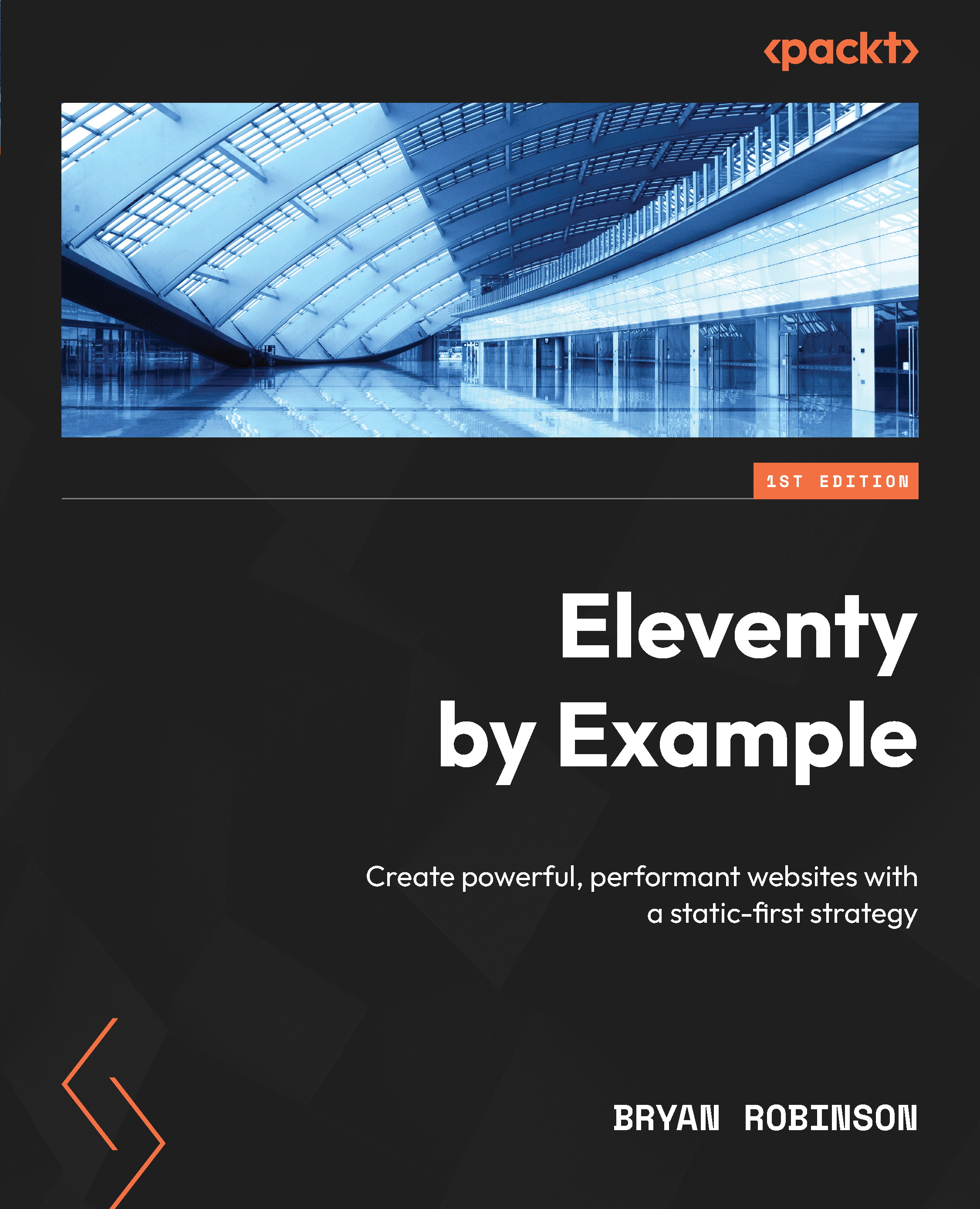Using the RSS plugin
To start customizing our project, we need to install and use the RSS plugin. The information we’ll need from this plugin is the same as that we’d need to have a traditional RSS feed for a blog as well. To get started, we need to install and configure the plugin.
Installing the plugin
The RSS plugin is an official 11ty plugin and full documentation can be found on the 11ty documentation site. To install the plugin, we need to run an npm install command for the npm package:
npm install @11ty/eleventy-plugin-rss
This will save the plugin to our project and update our package.json file. Next, we need to add this to our 11ty configuration file. Just as in the previous projects, the configuration is in the .eleventy.js file at the root of the project.
To configure the plugin, we set a new variable at the top of the configuration file and then use the addPlugin method inside the exported function of the file:
const pluginRss = require(...