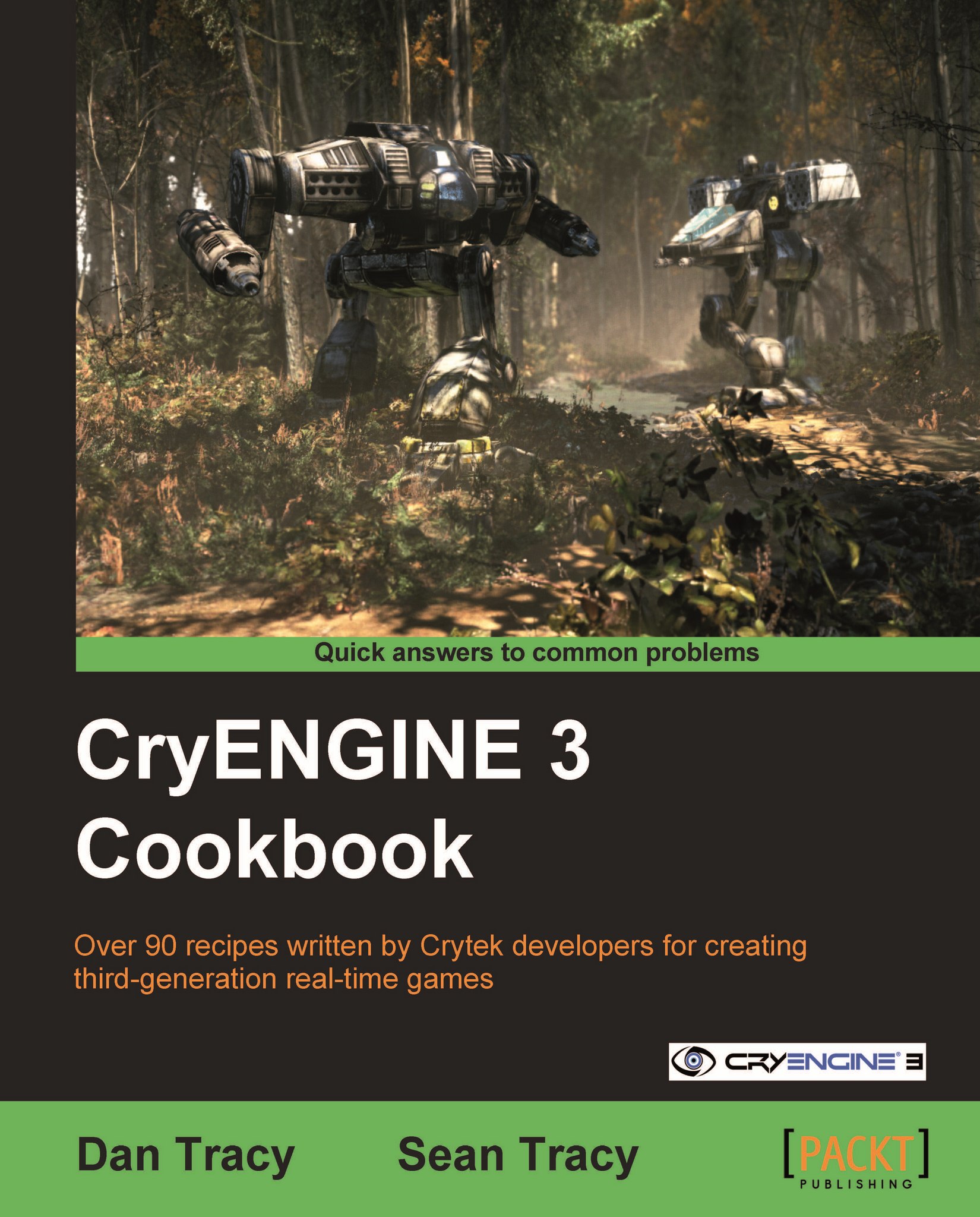Basic material setup in 3ds
Before using textures and the advanced shading on objects, the CryENGINE needs the object to have a material ready to be read by the engine. These materials are stored as .MTL files.
In this recipe, you will learn how to create a material using 3ds Max and translate that material's information into an MTL file.
Getting ready
In this example, we will create a material for a basic prop with a texture and collision. To begin, open 3ds.
How to do it...
Let's set up our material for export to the engine:
Open the Material Editor in 3ds Max by pressing the keyboard shortcut M.
Create a new Multi/Sub-Object material in the first material slot by clicking the Standard button.

Select Multi/Sub-Object from the dialog that opens.
Next, set the number of sub materials to two by clicking the Set Number button in the newly created material.
Note
CryENGINE 3 supports up to 32 sub materials; however, every sub-material that is rendered will add to the overall draw call count of the asset...