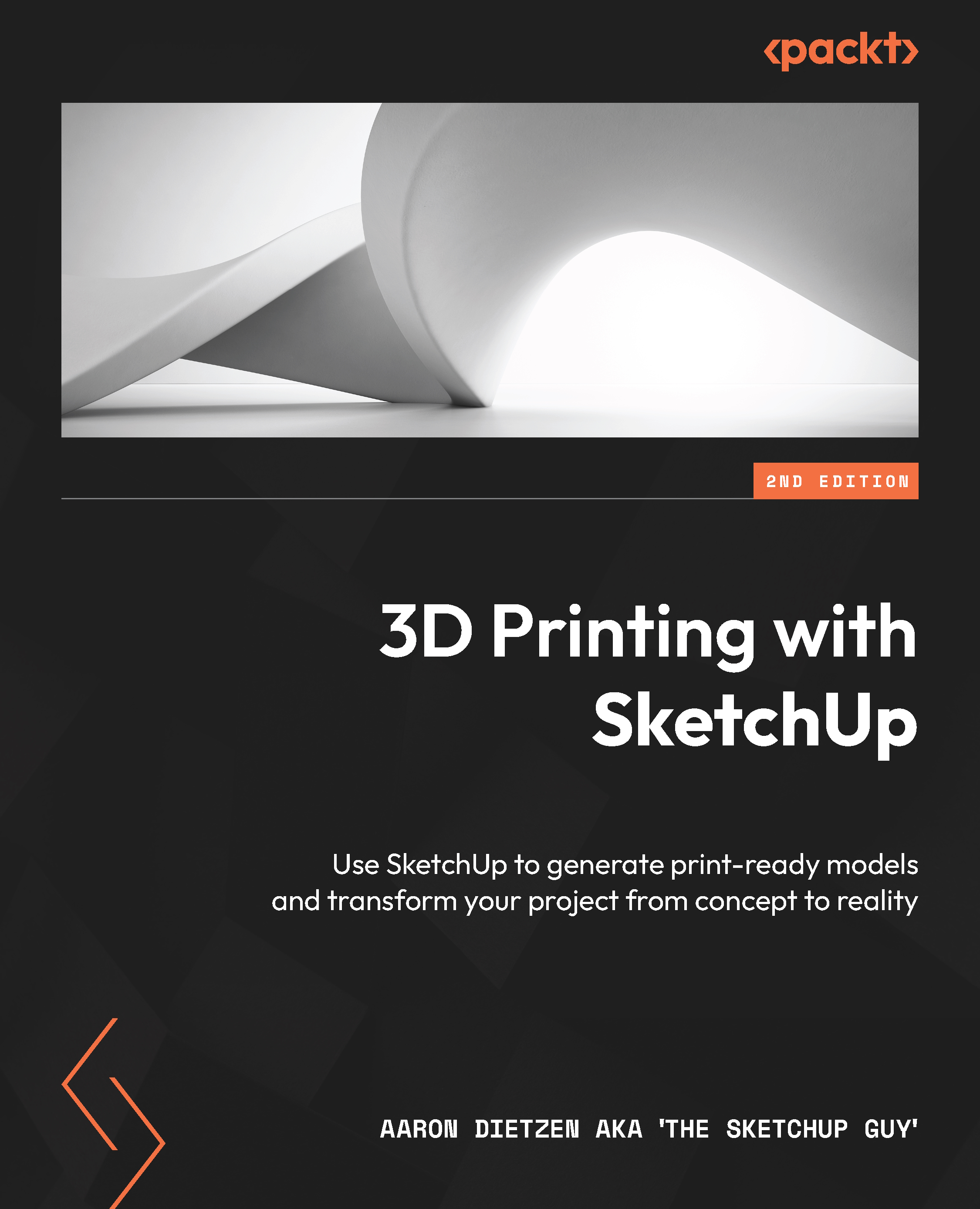3D modeling groups and components
As you are probably already aware, in order for SketchUp to consider a collection of geometry as a solid, the geometry must be held in a group or a component. Let’s do a quick exercise to dive into exactly what makes an acceptable solid:
- Start a new file in SketchUp.
- Use the Rectangle tool to draw a rectangle, then use the Push/Pull tool to pull the rectangle up into a box.
- Triple-click the box to select everything.
- If it is not already visible, open the Entity Info panel.
At the top of the Entity Info panel, it will tell you exactly what is selected. Currently, you have 18 Entities selected (6 faces and 12 edges). What you have selected is not a solid and is not printable. Let’s fix that.
- With all entities still highlighted, right-click on the geometry and click Make Group.
Notice that the Entity Info panel now reports that you have Solid Group selected. This group, if exported as an .stl file...