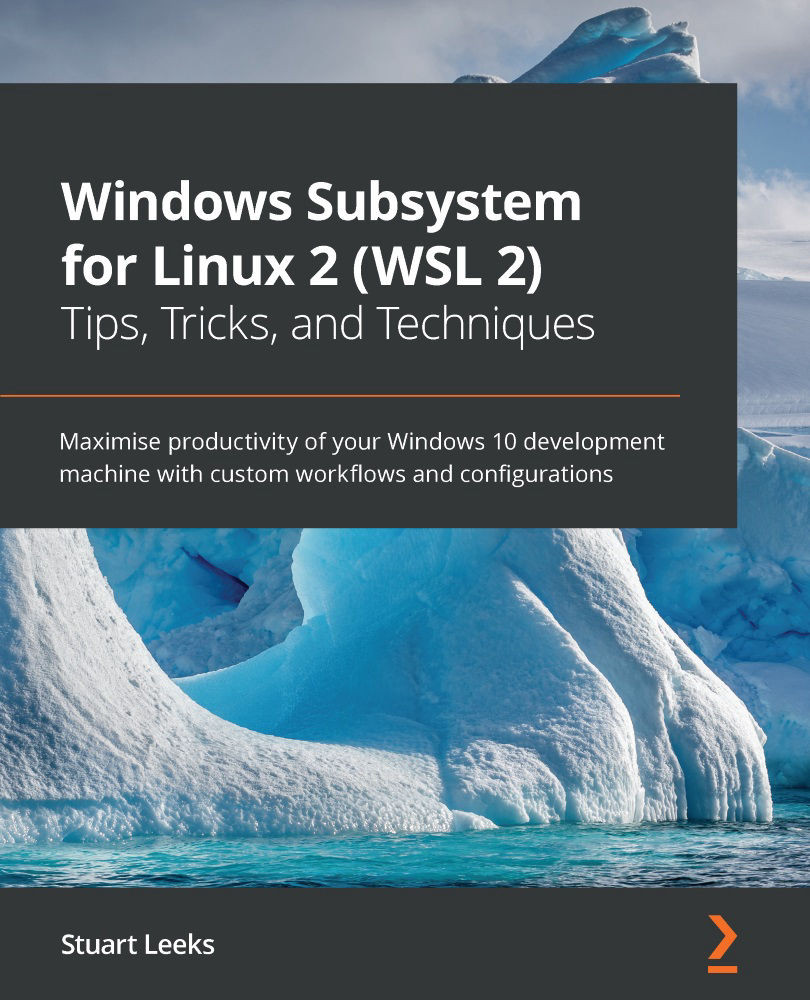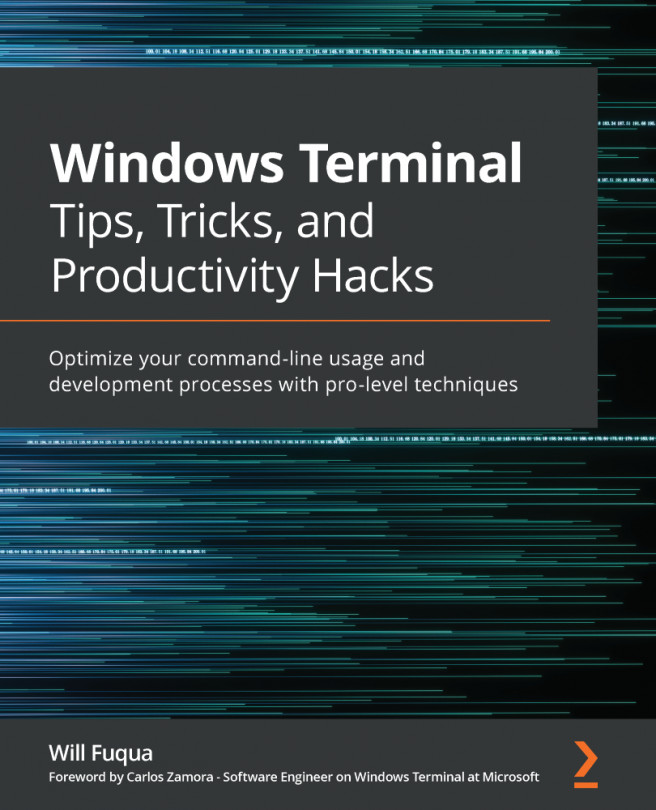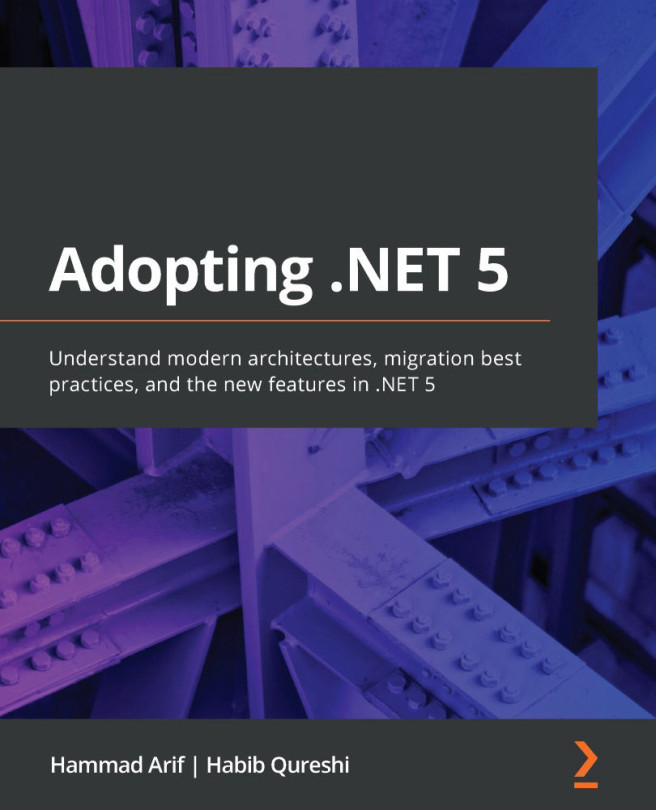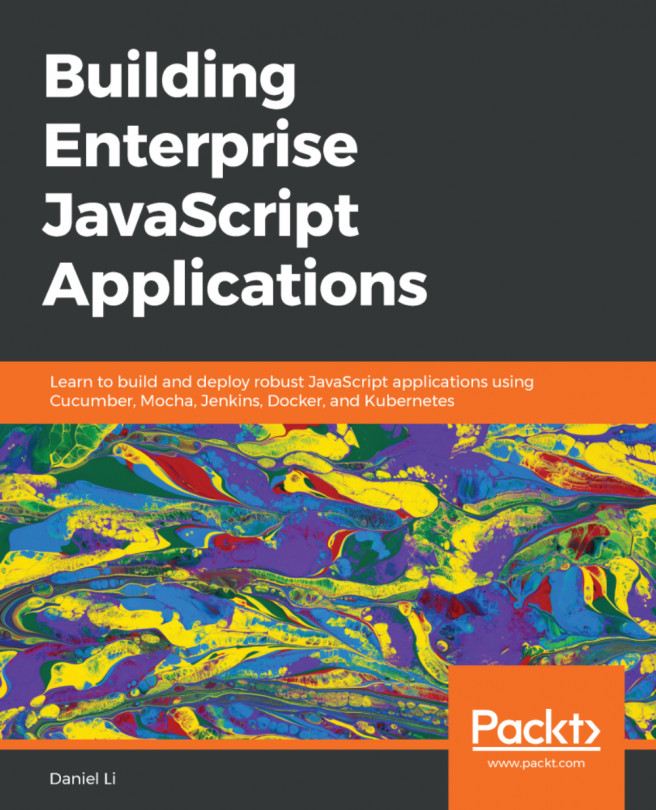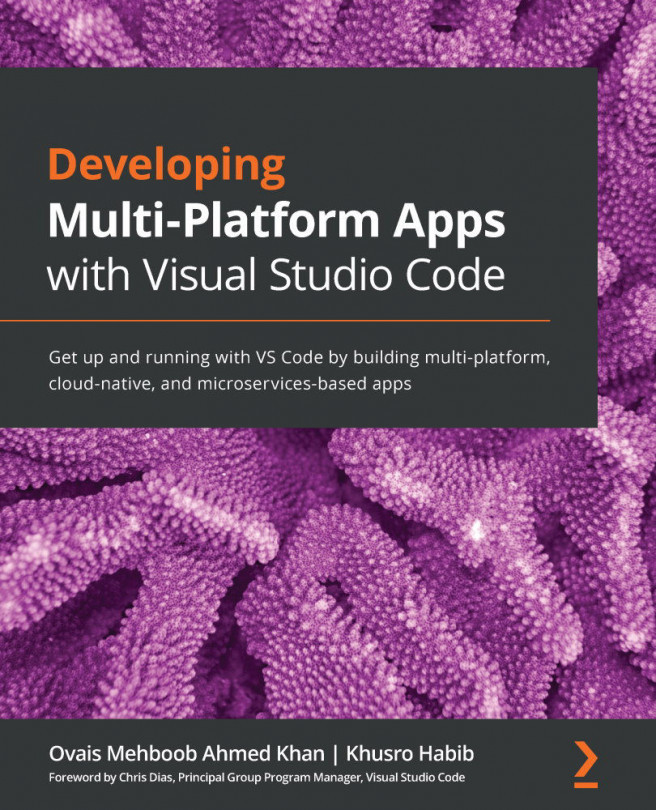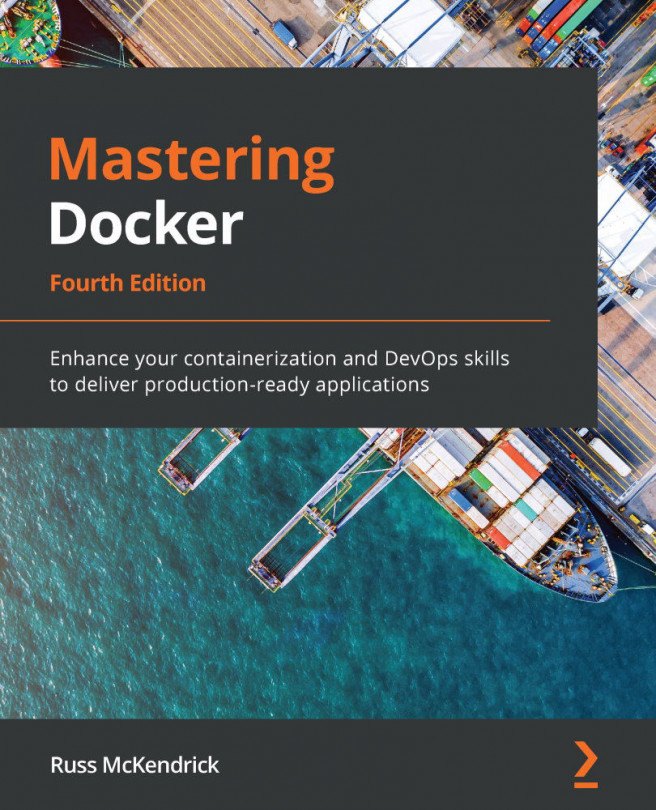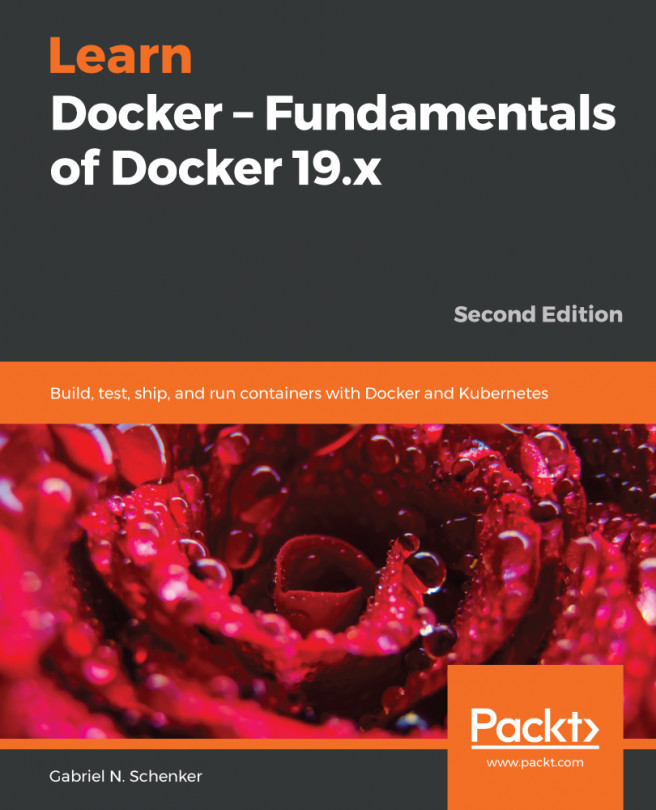Conventions used
There are a number of text conventions used throughout this book.
Code in text: Indicates code words in text, database table names, folder names, filenames, file extensions, pathnames, dummy URLs, user input, and Twitter handles. Here is an example: "To change the order of the profiles in the UI, we can change the order of the entries in the list under profiles in the settings file."
A block of code is set as follows:
"profiles": {
"defaults": {
"fontFace": "Cascadia Mono PL"
},
When we wish to draw your attention to a particular part of a code block, the relevant lines or items are set in bold:
"profiles": {
"defaults": {
"fontFace": "Cascadia Mono PL"
},
Any command-line input or output is written as follows:
git clone https://github.com/magicmonty/bash-git-prompt.git ~/.bash-git-prompt --depth=1
Bold: Indicates a new term, an important word, or words that you see onscreen. For example, words in menus or dialog boxes appear in the text like this. Here is an example: "The playground can be a helpful environment when you are working on a complex query, and the Command Line section at the bottom even gives you the command line that you can copy and use in your scripts."
Tips or important notes
Appear like this.