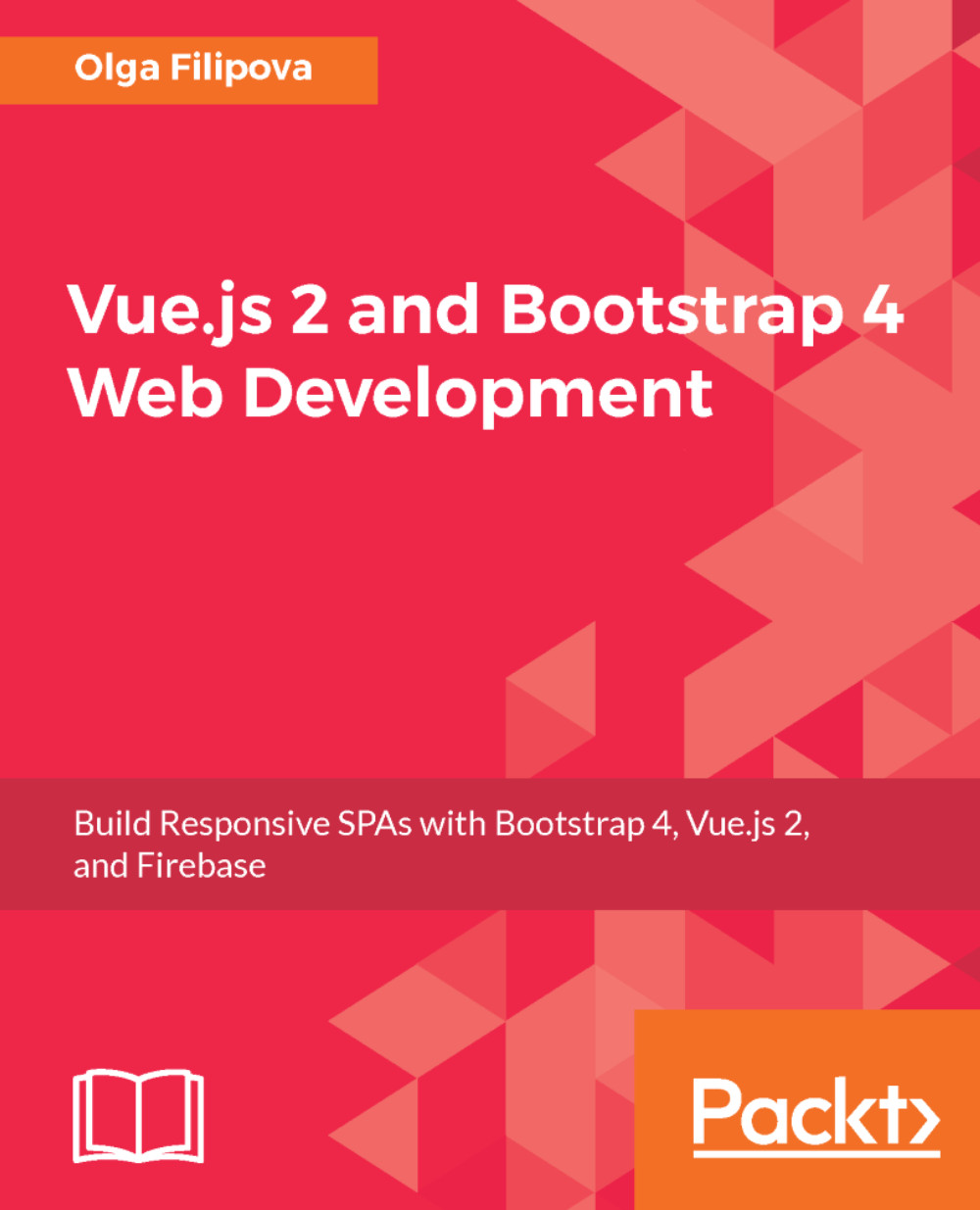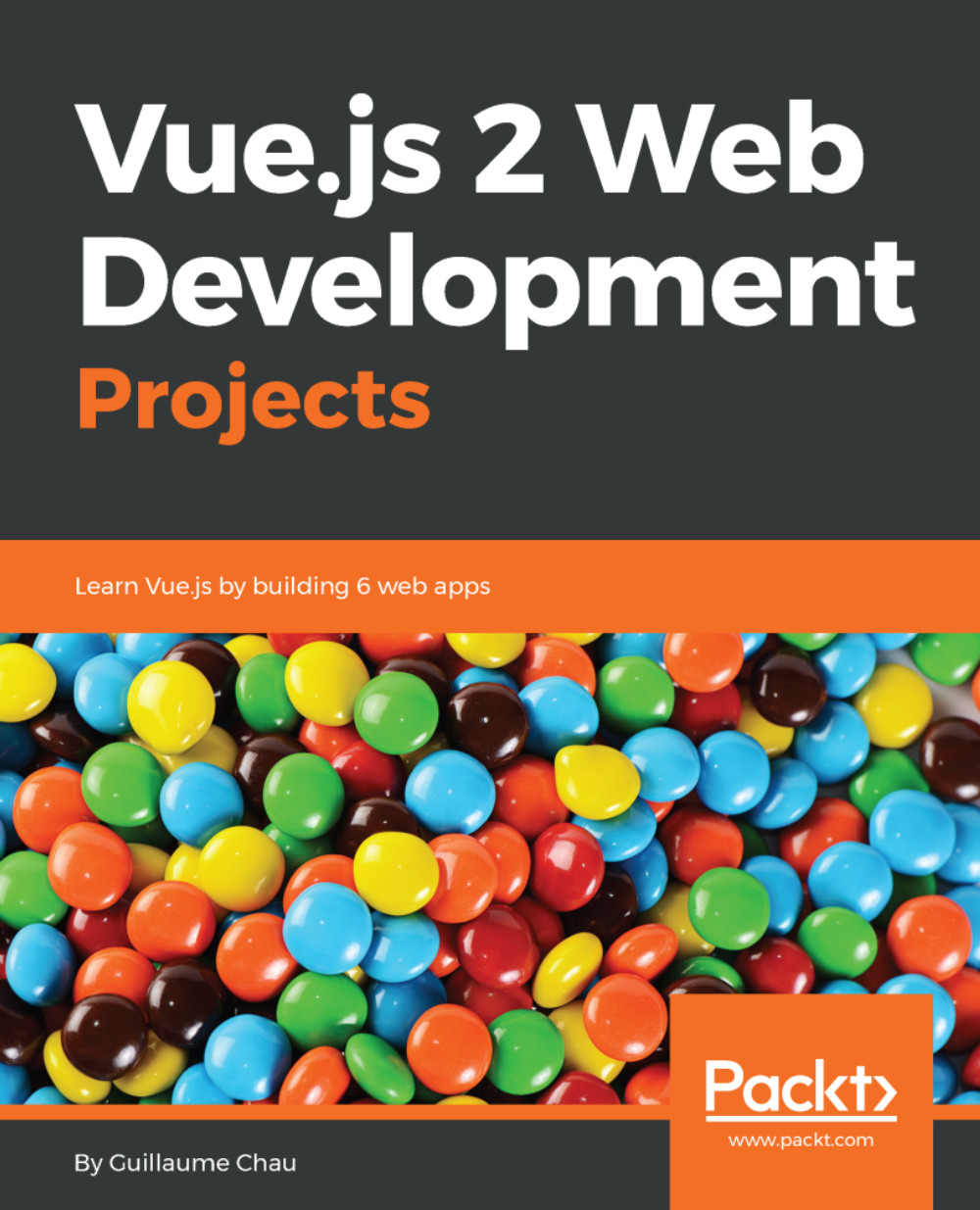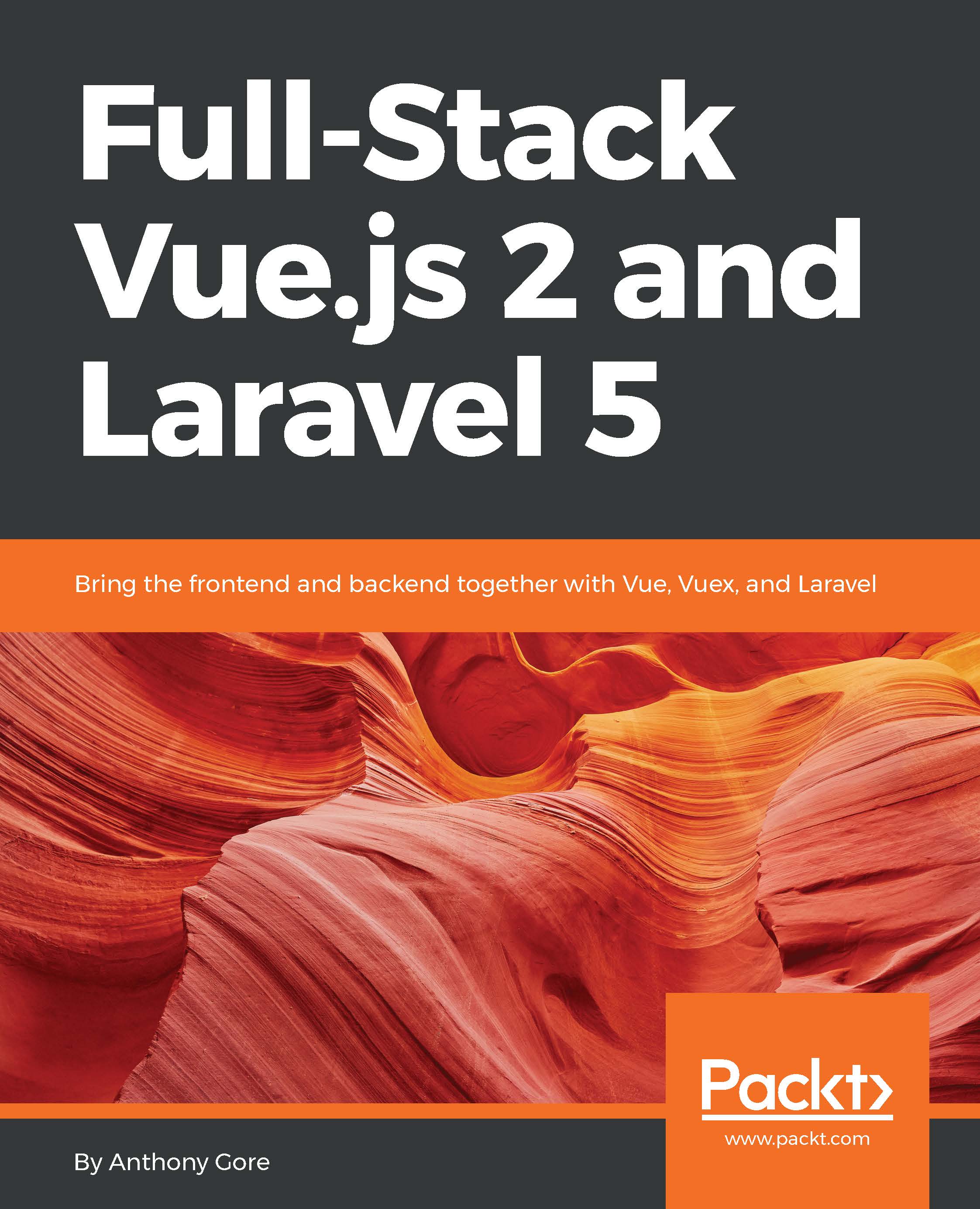Olga Filipova was born in Kyiv, in Ukraine. She grew up in a family of physicists, scientists, and professors. She studied system analysis in the National University of Ukraine Kyiv Polytechnic Institute. At the age of 20, she moved to Portugal, where she did her bachelors' and masters' degrees in computer science from the University of Coimbra. During her studies, she participated in the research and development of European projects and became an assistant teacher of operating systems and computer graphics subjects. After obtaining her masters' degree, she started working at Feedzai. At that time, it was a small team of four, starting the development of a product from scratch, and now, it is one of the most successful Portuguese startups. At some point, her main responsibility became to develop a library written in JavaScript whose purpose was to bring data from the engine to the web interface. This marked Olga's main direction in tech: web development. At the same time, she continued her teaching practice, giving a course of professional web development to the local professional education center in Coimbra. In 2013, along with her brother and her husband, she started an educational project based in Ukraine. This project's name is EdEra and it has grown up from a small platform of online courses into a big player at the Ukrainian educational system scene. Currently, EdEra is moving towards an international direction and preparing an awesome online course about IT. Don't miss it! In 2014, Olga, with her husband and daughter, moved from Portugal to Berlin, where she started working at Meetrics as a frontend engineer and, after a year, became the team lead of an amazing team of frontend software developers. Currently Olga works in a fintech company called OptioPay as a lead frontend engineer. Olga is happily married to an awesome guy called Rui, who is also a software engineer. Rui studied with Olga at the university of Coimbra and worked with her at Feedzai. Olga has a smart and beautiful daughter, Taissa, a fluffy cat, Patusca, and two fluffiest chinchillas, Barabashka and Cheburashka.
Read more
 United States
United States
 Great Britain
Great Britain
 India
India
 Germany
Germany
 France
France
 Canada
Canada
 Russia
Russia
 Spain
Spain
 Brazil
Brazil
 Australia
Australia
 Singapore
Singapore
 Hungary
Hungary
 Ukraine
Ukraine
 Luxembourg
Luxembourg
 Estonia
Estonia
 Lithuania
Lithuania
 South Korea
South Korea
 Turkey
Turkey
 Switzerland
Switzerland
 Colombia
Colombia
 Taiwan
Taiwan
 Chile
Chile
 Norway
Norway
 Ecuador
Ecuador
 Indonesia
Indonesia
 New Zealand
New Zealand
 Cyprus
Cyprus
 Denmark
Denmark
 Finland
Finland
 Poland
Poland
 Malta
Malta
 Czechia
Czechia
 Austria
Austria
 Sweden
Sweden
 Italy
Italy
 Egypt
Egypt
 Belgium
Belgium
 Portugal
Portugal
 Slovenia
Slovenia
 Ireland
Ireland
 Romania
Romania
 Greece
Greece
 Argentina
Argentina
 Netherlands
Netherlands
 Bulgaria
Bulgaria
 Latvia
Latvia
 South Africa
South Africa
 Malaysia
Malaysia
 Japan
Japan
 Slovakia
Slovakia
 Philippines
Philippines
 Mexico
Mexico
 Thailand
Thailand