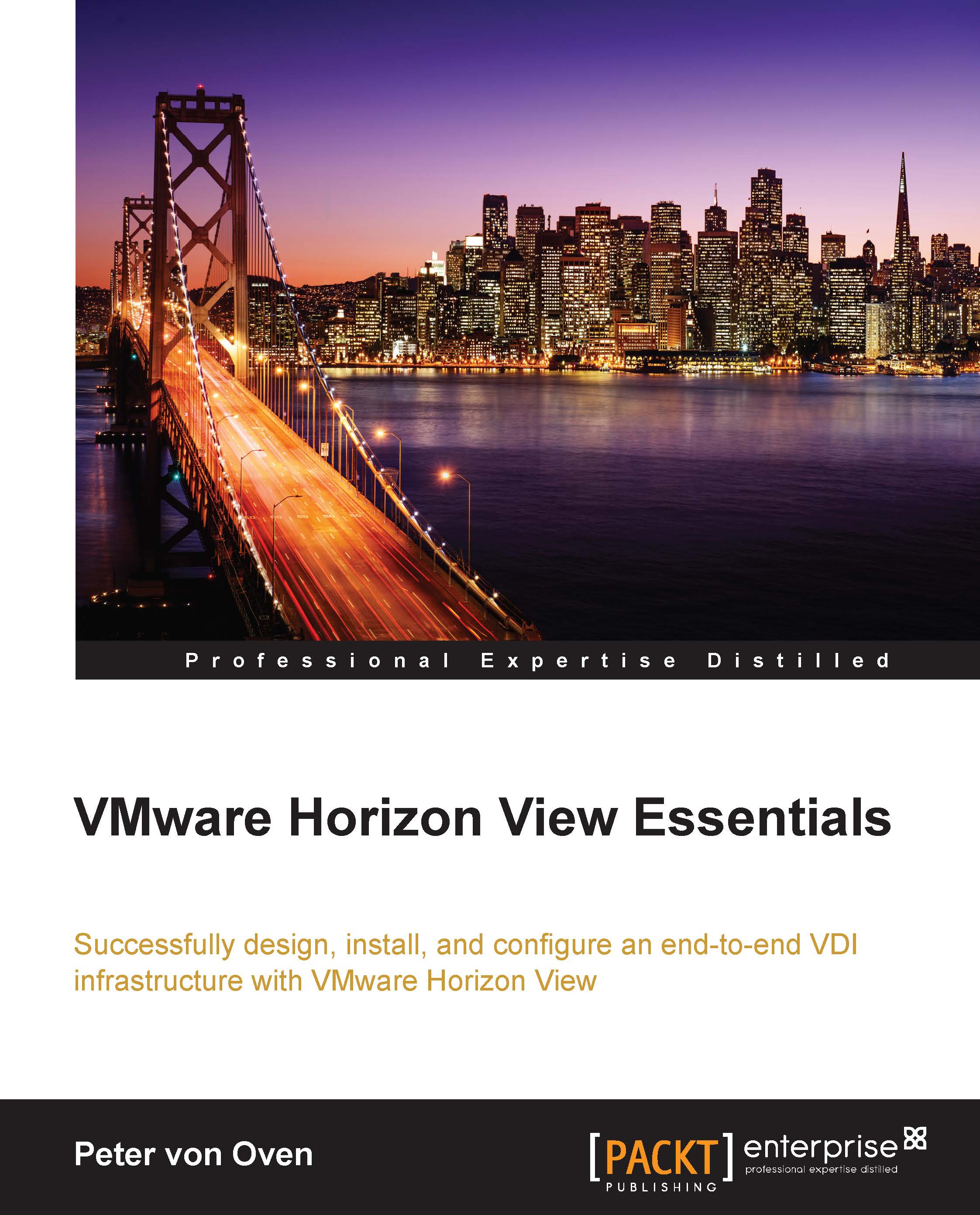Installing VMware Tools
Now that we have a running virtual desktop machine, the next thing we need to do is install VMware Tools in the same way as we would for any other VMware-based virtual machine:
From the vSphere Web Client and the Summary tab, click on Install VMware Tools (1).

In the Install VMware Tools dialog box, click on Mount (2) to attach the VMware Tools image to the virtual desktop machine.

Switch back to the console of the virtual desktop machine.
You will see that the disk image has been mounted and the AutoPlay feature has kicked in. Click on Run setup64.exe to start the installation.
Click on Yes in the UAC dialog box, if displayed, to allow the installation program to make changes to the computer.
The Welcome screen for the installation wizard is now displayed. Click on Next > to start the installation.
In the Choose Setup Type dialog box, check the radio button for Typical (4).

Click on Next > to continue.
In the Ready to install VMware Tools box, click on Install to start...