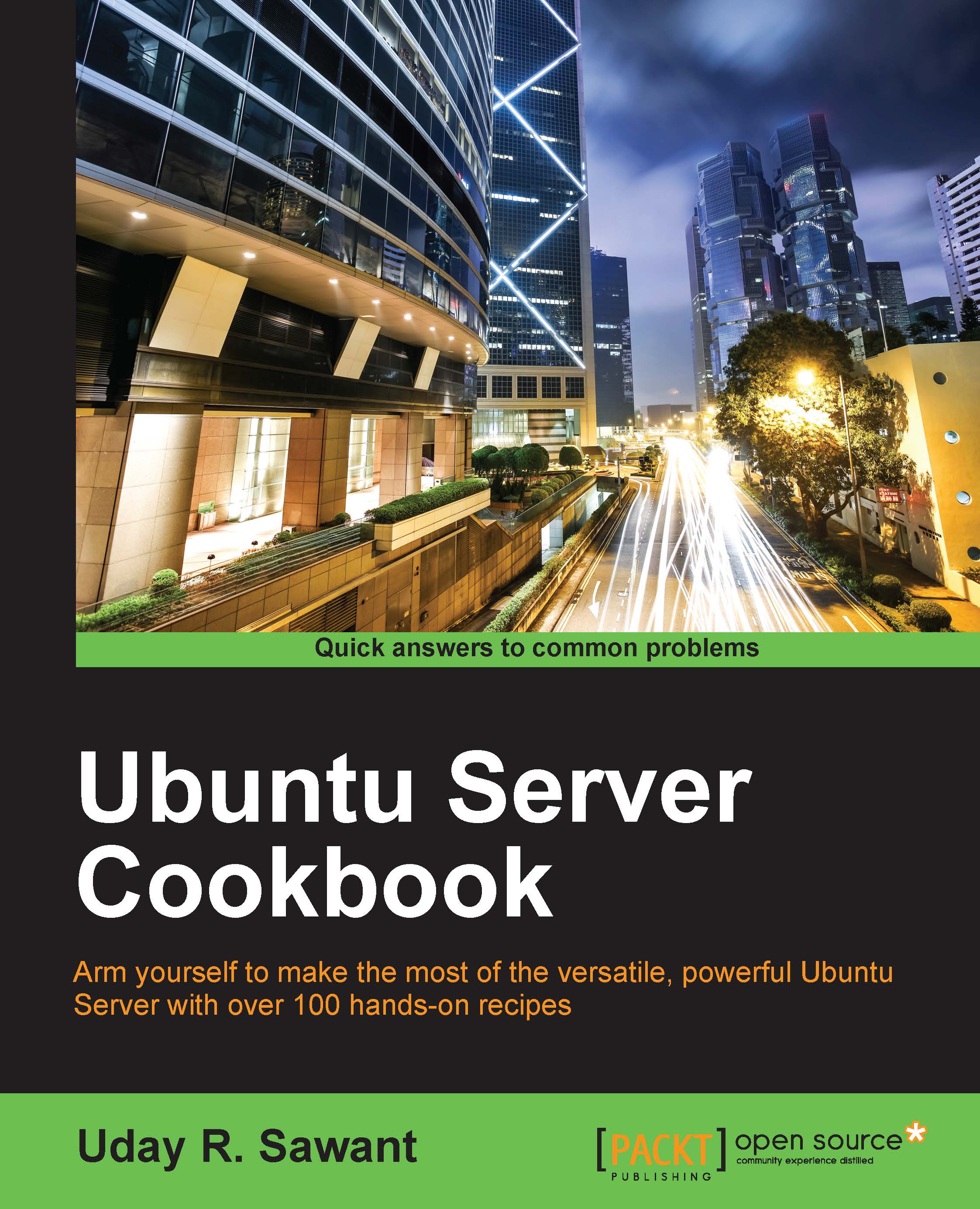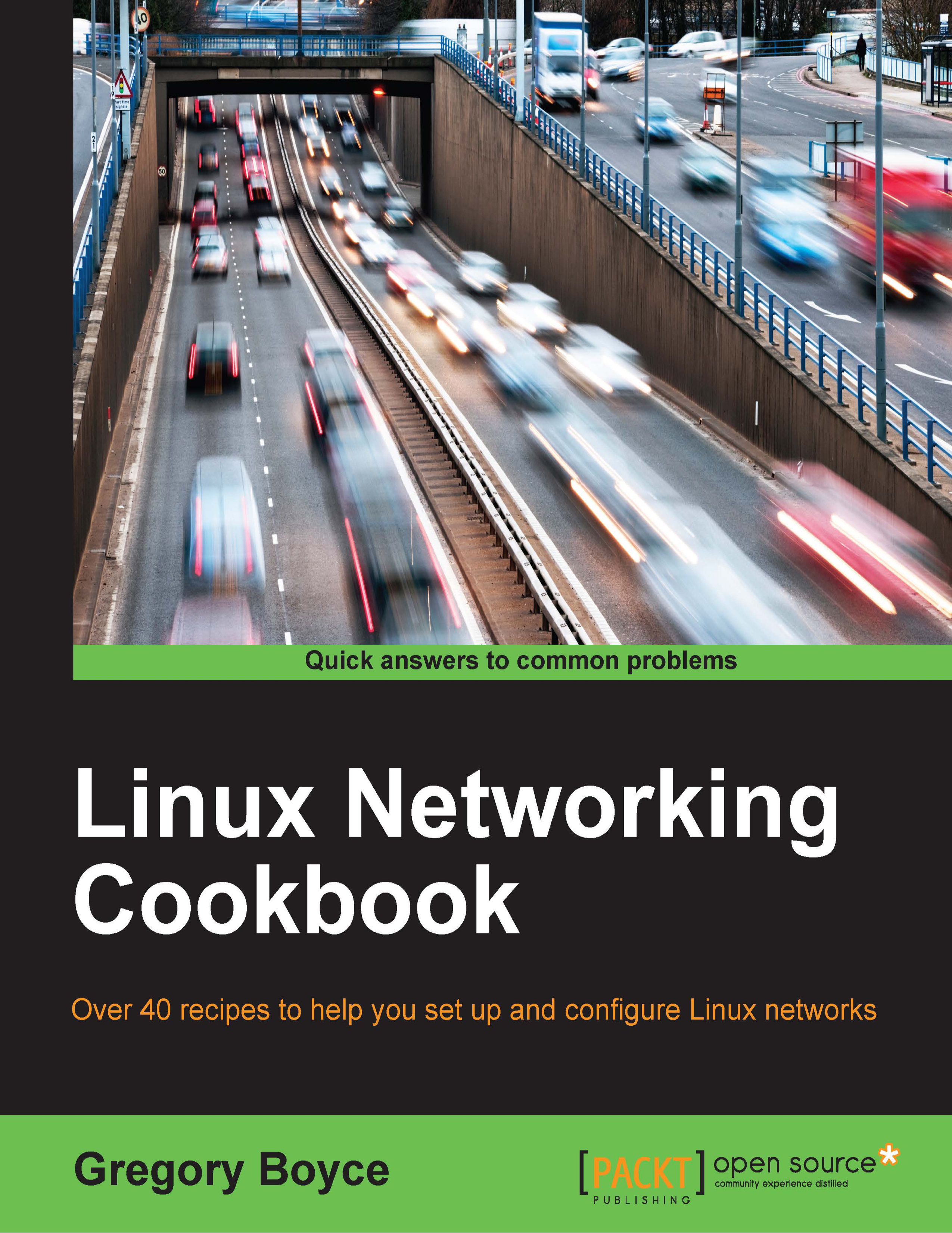Uday Sawant has completed Master's in Computer Applications from Mumbai University. He is skilled with more than four years of experience in software development and operations field. Before working as a software developer, he worked extensively with server hardware as a system administrator.
He is an expert with the LAMP stack, JavaScript, and cloud infrastructure. Before starting as a software developer, he worked extensively with server hardware and has 2+ years' experience as system administrator.
Currently, he is working as Software Scientist in a Mumbai based start-up called Sweetcouch. His responsibilities include developing back-end services, setting up a real-time communication server, and automating various daily tasks. With an immense interest in Machine Learning, he likes to spend his spare time exploring this subject. His first book was Instant Building Multipage Forms with Yii published by Packt publishing
Read more
 United States
United States
 Great Britain
Great Britain
 India
India
 Germany
Germany
 France
France
 Canada
Canada
 Russia
Russia
 Spain
Spain
 Brazil
Brazil
 Australia
Australia
 Singapore
Singapore
 Hungary
Hungary
 Ukraine
Ukraine
 Luxembourg
Luxembourg
 Estonia
Estonia
 Lithuania
Lithuania
 South Korea
South Korea
 Turkey
Turkey
 Switzerland
Switzerland
 Colombia
Colombia
 Taiwan
Taiwan
 Chile
Chile
 Norway
Norway
 Ecuador
Ecuador
 Indonesia
Indonesia
 New Zealand
New Zealand
 Cyprus
Cyprus
 Denmark
Denmark
 Finland
Finland
 Poland
Poland
 Malta
Malta
 Czechia
Czechia
 Austria
Austria
 Sweden
Sweden
 Italy
Italy
 Egypt
Egypt
 Belgium
Belgium
 Portugal
Portugal
 Slovenia
Slovenia
 Ireland
Ireland
 Romania
Romania
 Greece
Greece
 Argentina
Argentina
 Netherlands
Netherlands
 Bulgaria
Bulgaria
 Latvia
Latvia
 South Africa
South Africa
 Malaysia
Malaysia
 Japan
Japan
 Slovakia
Slovakia
 Philippines
Philippines
 Mexico
Mexico
 Thailand
Thailand