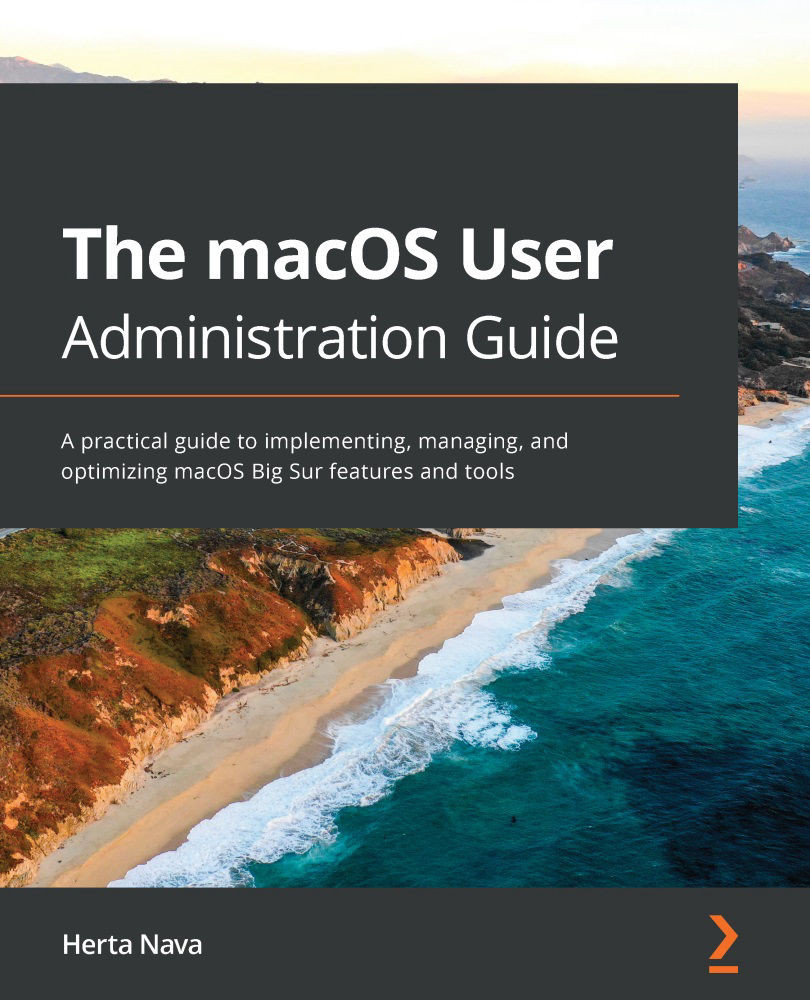The difference between an upgrade and a reinstallation is important. During an upgrade of a Mac that already has a system installed, the next major version of the OS will be installed. During a reinstallation, we are not limited to installing the next major version, but any supported version can be installed really. Reinstallations can be done with or without data loss, except in the case of a clean installation, which requires the system volume to be erased.
You would perform this task in these example cases:
- When you have a Mac computer with an old OS installation or when the OS is corrupted.
- When you have just purchased a Mac and want to start with a new, fresh installation that will erase everything on the disk. This is also known as a clean installation.
- You are selling your Mac and want to erase all your data for security and privacy purposes.
You can approach reinstallation through three methods:
- The internet
- The macOS Recovery system
- An external installer
It is important to note the following:
- In all the preceding cases, if you don't erase the disk, you can keep your files and user settings intact.
- The first option not only reinstalls macOS but also upgrades it to the latest version compatible with your Mac.
- Through the second and third options, you can also choose to erase the disk and make a clean installation (erasing all volumes on your disk).
Let's explore the three options in more detail.
Reinstalling macOS via internet recovery
The internet recovery tool can be used both for upgrading and reinstalling. There are several options:
- Pressing Option + Command + R at startup will upgrade to the latest macOS compatible with your Mac with no loss of data or user settings.
- Pressing Shift + Option + Command + R at startup will reinstall the macOS version that came with your Mac originally, or the closest version still available and supported. In fact, if you completely erased the Mac's internal disk, this may be the only option available to reinstall macOS unless you have a bootable installer and you have permission to boot externally.
- When pressing Command + R at startup, you can access the Recovery interface and reinstall the current macOS version with no loss of data, or you can first erase the disk and perform a clean installation.
Using the first two methods is very easy and requires almost no intervention on your part:
- Turn off the Mac if it's on, or restart it.
- As soon as your Mac is restarting, and depending on what you wish to accomplish, press either of the first two key combinations described earlier for a little while, or until a spinning globe or a progress bar appears, and then release the keys. This process will start automatically.
Heads up! This can take a while (depending on your internet connection), so be patient.
Take into account that the commands described are not available for Macs with the Apple M1 silicon chip. The procedure to use the Recovery for reinstallation with M1 Macs is described later in this chapter.
The third option requires more steps. We will explore this in detail in the next section.
Reinstalling through the macOS Recovery system
The third option, reinstalling through the macOS Recovery system, requires more explanation. This method is important because it is the one that allows you to reinstall the version currently installed on your computer without losing any of your data. You will need this method, for example, if your system is corrupted and requires a reinstallation, but you don't really want to change anything; you just want everything as it was. But you can also use this method to erase the disk first and perform a clean installation.
In this section, we will explore the following:
- What is the macOS Recovery system?
- Accessing macOS Recovery with Catalina and earlier (Intel Mac)
- Accessing macOS Recovery with Big Sur (Intel Mac)
- Accessing macOS Recovery in Macs with the M1 silicon chip
- How to perform a reinstallation with macOS Catalina Recovery
- How to perform a reinstallation with macOS Big Sur Recovery
- How to perform a clean installation
Before we go through the steps of an actual reinstallation, let's take a look at the Recovery system in more detail.
What is the macOS Recovery system?
The macOS Recovery system is a volume in the Mac boot volume that includes a set of utilities to help you perform the following tasks:
- Install/Reinstall macOS.
- Restore your system from a Time Machine backup.
- Access the Disk Utility to repair or erase your volumes, and more.
- Access the Online Help.
- Perform additional advanced tasks.
Next, we will see the process of using the macOS Recovery system on a Mac with macOS Catalina, and we will review the other options available as well.
Accessing the macOS Recovery system with macOS Catalina and earlier (Intel Mac)
To access the macOS Recovery utilities, you will need to start up from the macOS Recovery system. Perform the following steps to do this:
- Turn off your Mac if it's on.
- Turn on your Mac and, at the same time, press Command + R for a few seconds, or until a spinning globe or a progress bar appears.
- In Figure 2.18, we see what the recovery interface looks like in macOS Catalina. You will see the following options:
- Restore From Time Machine Backup
- Reinstall macOS
- Get Help Online
- Disk Utility

These additional options are available through the top menus:
- Startup Disk
- Startup Security Utility
- Network Utility (macOS Catalina and earlier)
- Terminal and Reset Password
Let's take a look at each of these options in a bit more detail.
Startup Disk
Startup Disk is accessed from the Apple menu ( ) in the macOS Recovery interface, as shown in the following screenshot:
) in the macOS Recovery interface, as shown in the following screenshot:

By choosing Startup Disk, you can specify which volume the computer will use to boot from on the next restart (Figure 2.20):

You also have the option to restart the computer in Target Disk Mode... as seen in Figure 2.20.
Startup Security Utility
Startup Security Utility lets you set up a firmware password. This tool is accessed from the Utilities menu, as shown in Fig. 2.21:

We explain the steps to set up a firmware password in detail in Chapter 5, Managing User Security and Privacy.
Network Utility
The Network Utility tool lets you use advanced network troubleshooting tools, such as ping and traceroute. You can access this tool from the Utilities menu as well (Figure 2.21). We will see the options available in this tool in detail in Troubleshooting Tips. Take into account the fact that this utility has been deprecated in macOS Big Sur.
Terminal and Reset Password
Terminal is macOS's command-line interface for advanced management tasks. The use of Terminal is covered in Chapter 16, Using the Command Line.
This tool also includes an important feature that can only be used through Terminal: the resetpassword command. When you use this command, you can reset any user password, including the admin password. We will see more on the resetpassword command in Chapter 5, Managing User Security and Privacy.
Now that we have seen what you can do with macOS Recovery, let's see how to access it from macOS Big Sur.
Accessing the macOS Recovery interface with macOS Big Sur (Intel Mac)
Take into account that with macOS Big Sur, we access the Recovery system in the same way as with macOS Catalina (explained in the previous section). It has pretty much the same options and functionalities described, but there are some changes that we discuss here:
- The interface has been significantly redesigned, as you can see in Figure 2.22:

- Security has also been tightened for this tool: you will need to authenticate with a known admin account to access it.
- The top menu now has the first menu option called Recovery instead of macOS Utilities.
- You won't find Network Utility anymore in the Utilities menu option since it has been deprecated.
- Macs with the T2 chip have extra security options in Startup Security Utility in the Utilities menu. We will explore that in Chapter 15, Managing Security in macOS.
Also, if you have a Mac with the M1 Apple Silicon chip, accessing the Recovery is a bit different, and there are a few extra options in the menu. We'll explore that next.
Accessing the macOS Recovery interface in Macs with the M1 chip
If you have a Mac with the Apple M1 Silicon chip, the process is a bit different. If you are not sure if you have it, you can easily check by going to the Apple menu ( ) and selecting About This Mac (make sure you are in the Overview tab), as shown in Fig. 2.23:
) and selecting About This Mac (make sure you are in the Overview tab), as shown in Fig. 2.23:

Follow these steps to access macOS Recovery when using a Mac with the M1 chip:
- Turn off your Mac and restart it while pressing and holding the Power button until you see the startup options.
- Select the icon with the name Options, and click Continue, as seen in Figure 2.24:

- If prompted, select an administrator for whom you know the password, and press Next.
- You should then see the Recovery interface (Figure 2.22).
The Recovery options are similar to those found in Catalina and Big Sur (Figure 2.22); however, there are some differences:
- There is an additional option present in the Utilities menu, Share Disk..., which helps to transfer files between two Mac computers; something that was accomplished in Intel Mac models through a mode known as target disk. The shortcut to engage target disk mode is no longer available on these Macs.
- Also, Startup Security Utilities is different. A significant change is that setting a firmware password is no longer possible. We will explore this in more detail in Chapter 15, Managing Security in macOS.
The reinstall process is explained next, and it's very similar for all the latest versions of macOS.
How to perform a reinstallation with macOS Catalina Recovery
Perform the following steps for a reinstallation with no loss of data through Recovery in macOS Catalina:
- Ensure that you have checked the system and hardware requirements, as well as the pre-verification steps, as explained in the Technical requirements and Installing macOS sections earlier in this chapter.
- Access the macOS Catalina Recovery interface as explained earlier.
- At this point, if a firmware password has been set, you will be asked to enter that password. If no firmware password is set, you will proceed to the macOS Recovery interface (Figure 2.21).
- In this example, macOS Recovery will reinstall the current version already installed on this machine, which in this example is macOS Catalina. Select the Reinstall macOS option and click Continue.
- You will see the window to choose a language for the installation (Figure 2.25). Don't worry about the display language. You can easily change it in System Preferences post-installation:

- The installer will open (Figure 2.26). Click Continue to proceed with the installation:

- Accept the Software License Agreement.
- Next, you will see the window to select the disk where you wish to install macOS. Choose the desired disk. Typically, the default option will be Macintosh HD (as seen in Figure 2.16).
- The installation will proceed at this point, and you will be able to monitor through the progress bar.
- As soon as the reinstallation is complete, you will see the login window.
- That's it! The next steps are the setup process, which we explore in the The Set Up Assistant process section at the end of the chapter.
In the next section, we will see a reinstallation with macOS Big Sur Recovery.
How to perform a reinstallation with macOS Big Sur Recovery
Perform the following steps for a reinstallation with no loss of data through Recovery in macOS Big Sur:
- Follow steps 1-3 outlined in the previous procedure.
- macOS Big Sur requires entering an administrator password to access the Recovery interface. Select a known administrator, and click Next. Then, enter the password and click Continue.
- You should now see the macOS Big Sur Recovery interface (Figure 2.22). Select the Reinstall macOS option and click Continue. In this example, macOS Recovery will reinstall macOS Big Sur, the current version already installed on this machine.
- When you see the macOS Big Sur installer appear, as seen in Figure 2.27, click Continue:

- Read and accept the terms of the software license agreement. Click Agree at the prompt to continue.
- Select the volume you want to reinstall and click Continue. The default will be Macintosh HD.
- The installation will start, and you will see a progress bar that will allow you to monitor the process. Beware that this can take a long time.
- Your Mac will probably reboot several times, and you will see the Apple logo with a progress bar. This is normal. Don't turn off the machine or stop the process.
- When finished, you will see the login window appear. Log in as usual.
- That's it! The next steps relate to the setup process, which we explore in the section on The Setup Assistant process, at the end of the chapter.
We have just covered the steps required to perform a reinstallation without data loss. In the next section, we will look at the steps associated with a clean installation.
How to perform a clean installation
A clean installation means you want to start fresh with a new installation without any prior data. Performing a clean installation requires that you erase the disk first; therefore, follow these steps to do that:
- Make sure you have checked the system and hardware requirements, as well as the pre-verification steps, as explained in the Technical requirements and Installing macOS sections earlier in this chapter.
- Access macOS Recovery, as indicated previously for your corresponding macOS version.
- In the Recovery interface (Figure 2.22), select the Disk Utility option.
- In Disk Utility, select View | Show All Devices from the top-left menu, as shown in the following screenshot, to see not only the volumes but all the devices:

- From the sidebar in Disk Utility, select the disk or volume to erase. This is the volume where you will install macOS, usually with the name of Macintosh HD. For example, in Figure 2.28, Apple SSD macOS... is the disk, Container disk4 is a container on that disk, and Macintosh HD is a volume in that container. In most cases, selecting the system volume (Macintosh HD) would be enough. But in some cases, you might want to select the whole disk if you want to make sure that everything is fully wiped out from the disk so that the installer recreates a clean boot disk structure and volume group. However, bear in mind that this action will also erase the Recovery volume, and the only methods you will have left to reinstall your machine are through the internet recovery procedure described earlier or through an external installer, provided that your machine is configured to accept booting from external devices (a setting configured in advance in Startup Security Utility).
- Be sure to select the proper volumes, containers, or disk, as erasing will wipe out all the information, and this cannot be reversed. In some cases, you might be able to recover lost data with third-party tools, but it's not an easy process, and there is no guarantee that you will be able to recover any data. With that in mind, when you are certain, click Erase at the top (Figure 2.28). In the following example, we selected Macintosh HD (the system volume) to be erased, as we will be reinstalling using the Recovery system, and we don't want to wipe that out. Because this is a clean installation, it is OK to choose that volume since we want to erase the system and start fresh with a new copy. However, take into account that this will leave not only the Recovery volume but all the other volumes in the boot disk, as well as any other volumes that might have been created by the previous owner.
- After clicking Erase, you will see a pop-up window where you need to enter the following information:
- Name: I would keep Macintosh HD, the default name for the system volume, for simplicity, but you can name it anything you want. If you decide to change it, be sure to use an adequate name to identify the system volume easily.
- Format: Choose APFS (default) or Mac OS Extended (Journaled) if you require compatibility with Mac computers using macOS 10.12 or earlier. Disk Utility will show a compatible format by default.
- Scheme: If it shows as an option, choose GUID Partition Map.
- Once that information is configured, you can go ahead and click the Erase Volume Group button. This will also erase the user data volume. If you don't see this button, click Erase.
- If you didn't erase the volume group, you should also erase the Macintosh HD - Data volume, which is where the user information is stored. Ensure you have a backup of that volume if you want to keep the data stored in that volume. Repeat steps 7 and 8 for this volume.
- Quit Disk Utility when done to go back to the macOS Recovery menu.
- You can now install macOS on the disk or volume. Once in the Recovery menu, follow the steps under How to perform a reinstallation for your appropriate macOS version.
Once reinstallation has completed successfully, what comes next is the Setup Assistant process. We will cover that process in detail later in this chapter, but before that, we will see one last method of installation through the use of an external installer.
Using an external installer
Another method for installing macOS is through a bootable installer, such as an external drive or an additional volume on your computer. This installation media will contain not only the macOS recovery environment and tools but also a full set of installation assets to start up and install the operating system.
This installation media can be useful in these scenarios:
- When you need to install a specific version of macOS
- When you have to install many computers, so you don't have to download the installer every time
- When you are not able to reinstall from the local recovery partition because it is not present or it is damaged
- When you have completely erased the disk, including the Recovery volume
The creation of a bootable installer, also known as installation media, has a number of requirements that you should consider first:
- You need an external volume or a USB with at least 12 GB of available space for macOS Catalina and earlier, and 14 GB for Big Sur; new or able to be erased, since it will be formatted.
- The volume or USB should be formatted as Mac OS Extended.
- A copy of the macOS installer on a working Mac machine.
- Administrator privileges.
It is also important to know that in order to use a bootable installer, you need permission to boot from an external media in the machine you want to reinstall. On newer Mac systems, the default setting in Startup Security Utility is to disallow booting from external or removable media. Therefore, this setting must be changed in advance. You can learn more about Startup Security Utility in Chapter 15, Managing Security in macOS.
There are several steps involved in creating a bootable installer:
- You should first format the external volume you will be using.
- Next, you will need to download a macOS installer; typically, from the App Store.
- Then, you will have to use the createinstallmedia command in Terminal.
- Finally, it's always a good idea to test the installer before using it.
The steps involved in each of these mandatory tasks are detailed here.
Formatting the external volume or USB
To create a bootable installer, you should first format the volume or USB you will be using with the GUID partition scheme. Don't forget that this will erase all the data in that volume or disk. Perform the following steps to do this:
- Open Disk Utility located under Utilities in the Applications menu, as seen in the following screenshot:

- Plug the external disk/USB into your computer if this has not been done already.
- In the sidebar, look for the disk you inserted, and be sure to select the device entry and not the volume below it. In the following example, we have an old USB with a macOS Mojave installer, and we want to create a new installer with a newer version of macOS, for example, macOS Big Sur. Therefore, we will erase the current installer so as to create a new one. Select the USB in the left-hand panel (Figure 2.30):

- Click the Erase button in the toolbar at the top (Figure 2.30).
- You will then see a prompt to enter a name, a format, and, if available, a scheme, as shown in the following screenshot. Give the disk a descriptive name (for this example, we will call it MyVolume), and choose Mac OS Extended (Journaled) as the format. Next, select GUID Partition Map as the scheme, if it's shown as an option. When ready, click the Erase button (Figure 2.31):

- The process will start, and you will be able to monitor its progress. You can also see more details by expanding Show Details, as seen in Figure 2.32.
- When the erase process is complete, you will see a green checkmark (refer to the following screenshot). At that point, you can click on Done and quit Disk Utility to proceed with the next steps:

Now that the volume is prepared, let's move on to the next step for creating our bootable installer: downloading the installer.
Downloading a macOS installer from the App Store
The next step is to download a macOS installer from the App Store on your Mac computer or check to see whether you already have one from the previous steps. In the Manual upgrades section of this chapter, we explain in detail how to download the current macOS installer and also installers for previous versions. For our current example, we will use the macOS Big Sur installer that we downloaded earlier. Also, take into account the following:
- If you download the installer from the App Store, it will open as soon as it finishes downloading. When that happens, just quit the installer.
- An installer downloaded from the App Store would normally be saved in the Applications folder with a name such as Install macOS Big Sur. If you have already used the installer, it will probably be gone unless you saved it to another location before using it. In this case, you will need to download it again.
- Also, you should know that installers have an expiration date. So if you cannot install with an old installer you saved, chances are it has probably expired, and you will need to download a new copy.
Now that we have the installer we will use for this install media, let's move on to the next step.
Using the createinstallmedia command
The next step is to use the createinstallmedia command. For this step, you will need to know the following:
- The exact name and location of the media you will be using as a bootable installer
- The exact location of the macOS installer
To use the createinstallmedia command, perform the following steps:
- Open Terminal located under Utilities in the Applications menu, as seen in the following screenshot:

- Type or paste the following command in Terminal. Note that this example assumes that the installer is in the Applications folder and that MyVolume is the name of the USB or volume we're using to create this bootable installer. Replace those variables, if necessary:
sudo /Applications/Install\ macOS\ Big\ Sur.app/Contents/Resources/createinstallmedia --volume /Volumes/MyVolume
- Press Return.
- When asked, type your administrator password and press Return. Bear in mind that Terminal won't show anything while you type your password, which is expected (Figure 2.34):

- When prompted, type Y to confirm that you want to erase the volume and press Return. The process will start, and you will be able to see the progress in the Terminal output.
- In macOS Big Sur, you might be asked for permission to access files on a removable volume. Just click OK. This process can take several minutes. Please be patient and don't close the Terminal window.
- When completed, you will see an output similar to that shown in Figure 2.35:

- The created installation media will have the same name as the installer you downloaded (for example, Install macOS Big Sur).
- You can now quit the terminal by pressing Control + Q or going to the Terminal menu and selecting Quit Terminal.
Now that we have created our bootable installer, it's time to test it and use it.
Testing and using the bootable installer
It is time to test and use the bootable installer. Follow these steps for Intel-based Macs:
- Eject the disk you created if you will be testing it on another computer.
- Turn off the computer you will be using to test and insert the bootable disk.
- Restart the computer and hold down the Option key as soon as it starts up.
- You will see the available startup volumes, including the USB install media icon, which should show the name of the installer you used; for example, Install macOS BigSur.
- At this point, if you're not ready to reinstall, just quit or restart the computer. If you'd like to proceed with the installation of the operating system, you may do so by selecting the bootable disk and continuing with the installation process, which is similar to what we have seen already in the reinstallation process.
Follow these steps for M1 silicon Macs:
- Make sure that you have verified the system and hardware requirements, as well as completing pre-verification steps.
- Insert the bootable disk into a Mac that is connected to the internet.
- Turn on your Mac and keep the Power button pressed until you see the startup options window (Figure 2.24). This will show any bootable volumes and an Options icon.
- At this point, if you're not ready to reinstall, just quit or restart the computer. If you'd like to proceed with the installation of the Operating System, select the bootable disk and continue with the installation process, which is similar to what we have seen already in the reinstallation process.
Once macOS is installed on your Mac, you will see the Setup Assistant, which will guide you through the initial configuration process. We will detail this process later in this chapter.