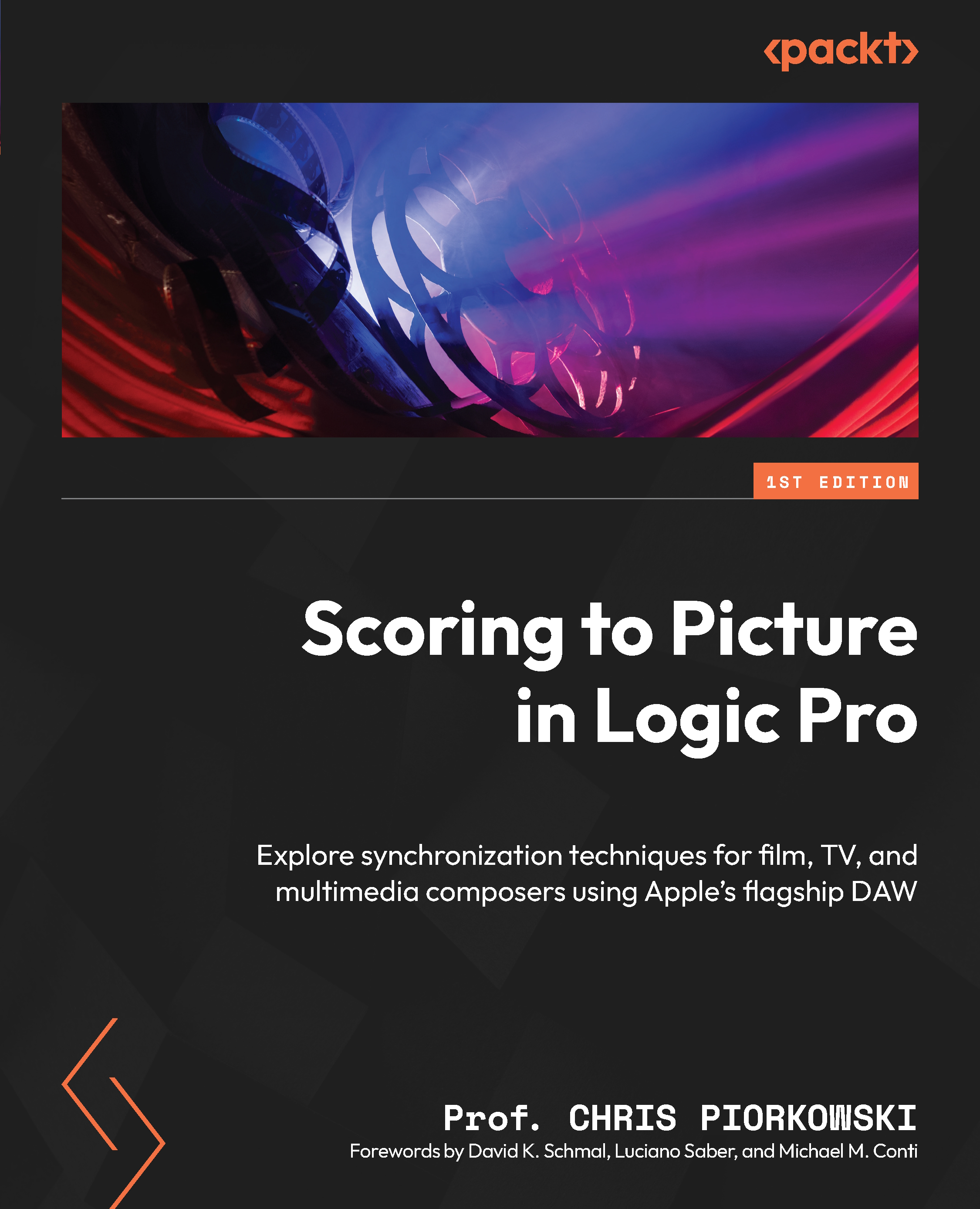Editing tempo points
Any tempo changes made inside the Tempo track are visible as dots and called tempo points (also referred to as knots). Tempo points can be edited or adjusted evenly or gradually between the selected tempo points.
The individual tempo point can be moved up or down by clicking and dragging it to the preferred bpm. If you need to adjust multiple tempo points at the same time, you can hover your mouse over the selection and Logic Pro will select all the points.
If the tempo points are white, that means they are selected; if they are shown in blue, it means they are not selected. The highlighted tempo points in the Tempo track can then be moved up or down to the preferred bpm:

Figure 8.29: Edited tempo points in the Tempo track
There is an additional feature in Logic Pro that allows you to create a constant tempo across multiple tempo points. Once all of the tempo points are highlighted, you can click on the Tempo track drop-down...