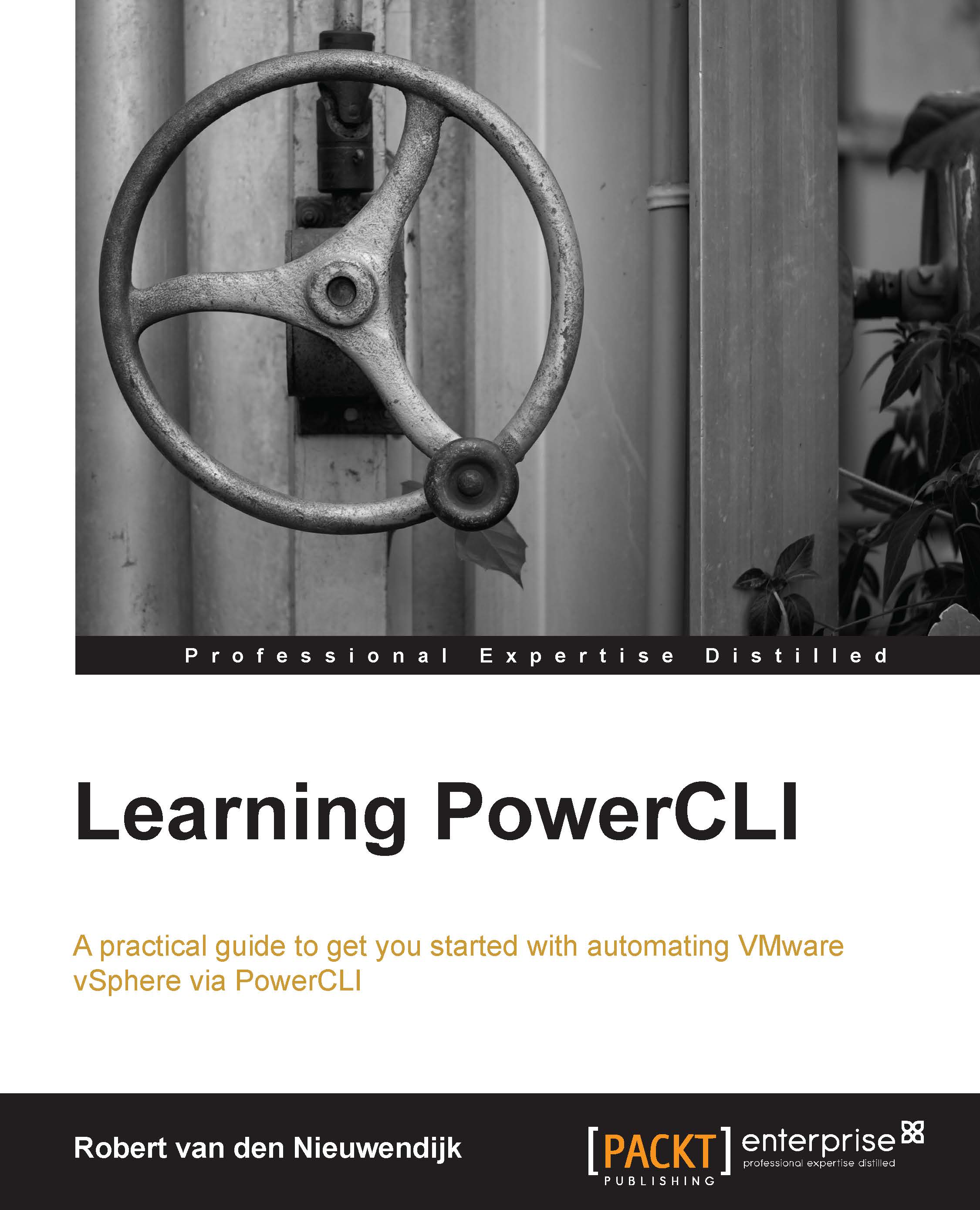Philip Sellers is an IT enthusiast residing in Myrtle Beach, South Carolina. Philip has more than 16 years of industry experience in consulting and systems administration. Currently, he is a senior-level systems administrator with Horry Telephone Cooperative, America's largest telecommunications cooperative. Philip focuses on Microsoft and VMware software solutions along with server and SAN infrastructure. He spends a lot of time wrangling unwieldy systems and tries to tame as much as he can with automation using tools such as PowerCLI. Philip has a bachelor of science degree in interdisciplinary studies with a minor in computer science from Coastal Carolina University and holds certifications as a VMware VCAP5-DCA and VCP5-DCV and is a Microsoft Certified IT Professional. He maintains a technology blog at http://www.techazine.com that provides explanations and reviews of enterprise IT solutions, and he is a leader with the Myrtle Beach VMware Users Group. You may also follow him on Twitter @pbsellers. Philip is married to his college sweetheart, Jennifer, and has two kids who keep him busy when he's not working.
Read more
 United States
United States
 Great Britain
Great Britain
 India
India
 Germany
Germany
 France
France
 Canada
Canada
 Russia
Russia
 Spain
Spain
 Brazil
Brazil
 Australia
Australia
 Singapore
Singapore
 Hungary
Hungary
 Ukraine
Ukraine
 Luxembourg
Luxembourg
 Estonia
Estonia
 Lithuania
Lithuania
 South Korea
South Korea
 Turkey
Turkey
 Switzerland
Switzerland
 Colombia
Colombia
 Taiwan
Taiwan
 Chile
Chile
 Norway
Norway
 Ecuador
Ecuador
 Indonesia
Indonesia
 New Zealand
New Zealand
 Cyprus
Cyprus
 Denmark
Denmark
 Finland
Finland
 Poland
Poland
 Malta
Malta
 Czechia
Czechia
 Austria
Austria
 Sweden
Sweden
 Italy
Italy
 Egypt
Egypt
 Belgium
Belgium
 Portugal
Portugal
 Slovenia
Slovenia
 Ireland
Ireland
 Romania
Romania
 Greece
Greece
 Argentina
Argentina
 Netherlands
Netherlands
 Bulgaria
Bulgaria
 Latvia
Latvia
 South Africa
South Africa
 Malaysia
Malaysia
 Japan
Japan
 Slovakia
Slovakia
 Philippines
Philippines
 Mexico
Mexico
 Thailand
Thailand