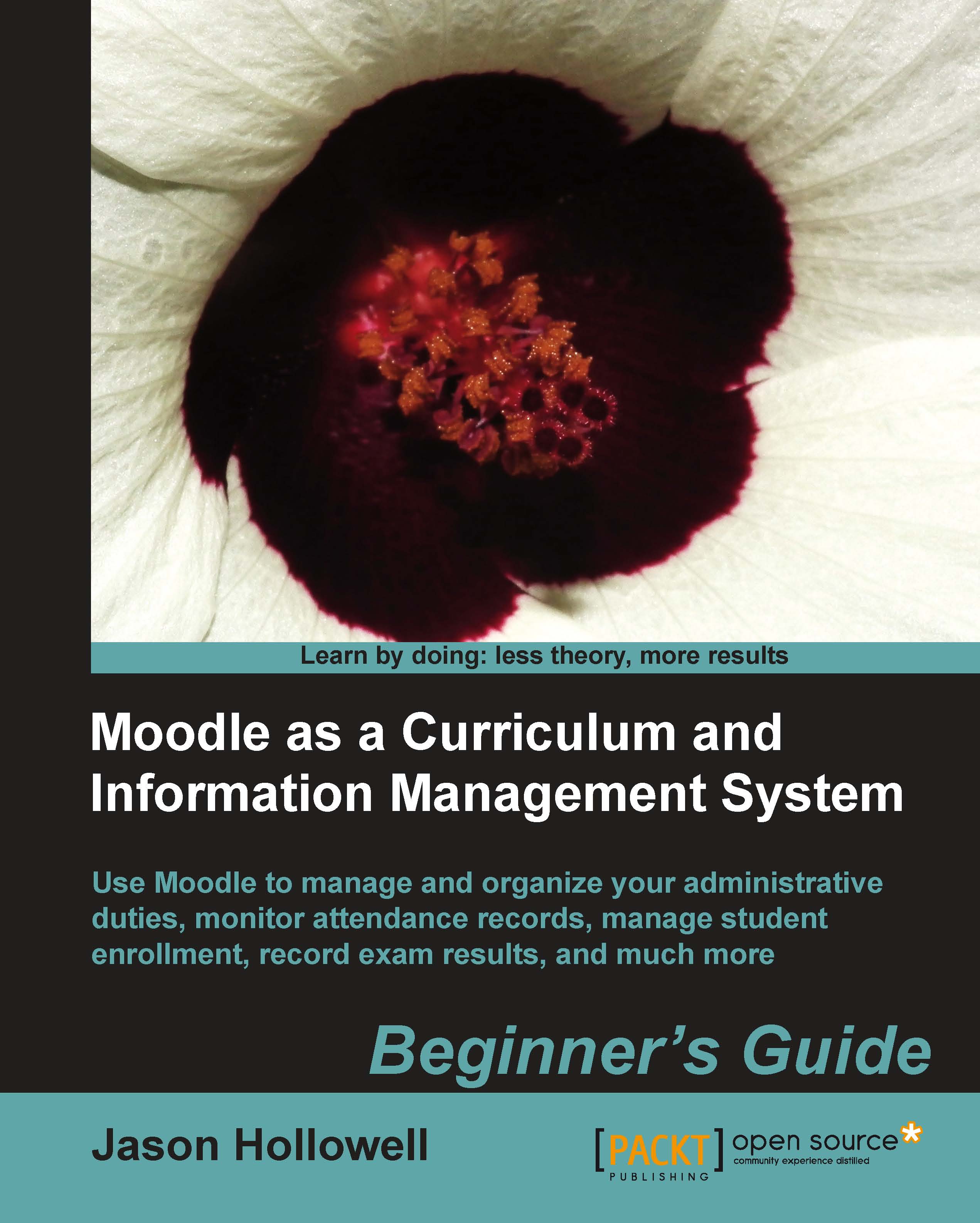Time for action – testing the course capacity setting of the Registration Enrollment plugin
Let's now test the course capacity setting to make sure that the Registration Enrollment plugin will prevent users from enrolling in a course once its capacity has been met. Follow these steps to test this feature:
As we currently only have five students in our system who are eligible to enroll in the course and the course maximum is set to five, we will have to change a setting to create the scenario. There are several ways this can be achieved. The easiest is to navigate to the SP-List course and change the course capacity setting via the Course Registration block.
We earlier overrode the site-wide setting of
30and set the capacity of this course to5. We currently have three students enrolled in this course, so change this number to3, as shown in the following screenshot, and click on the Save button at the bottom of the page:
Now, log out of the site and back in as Student4010, one of the students...