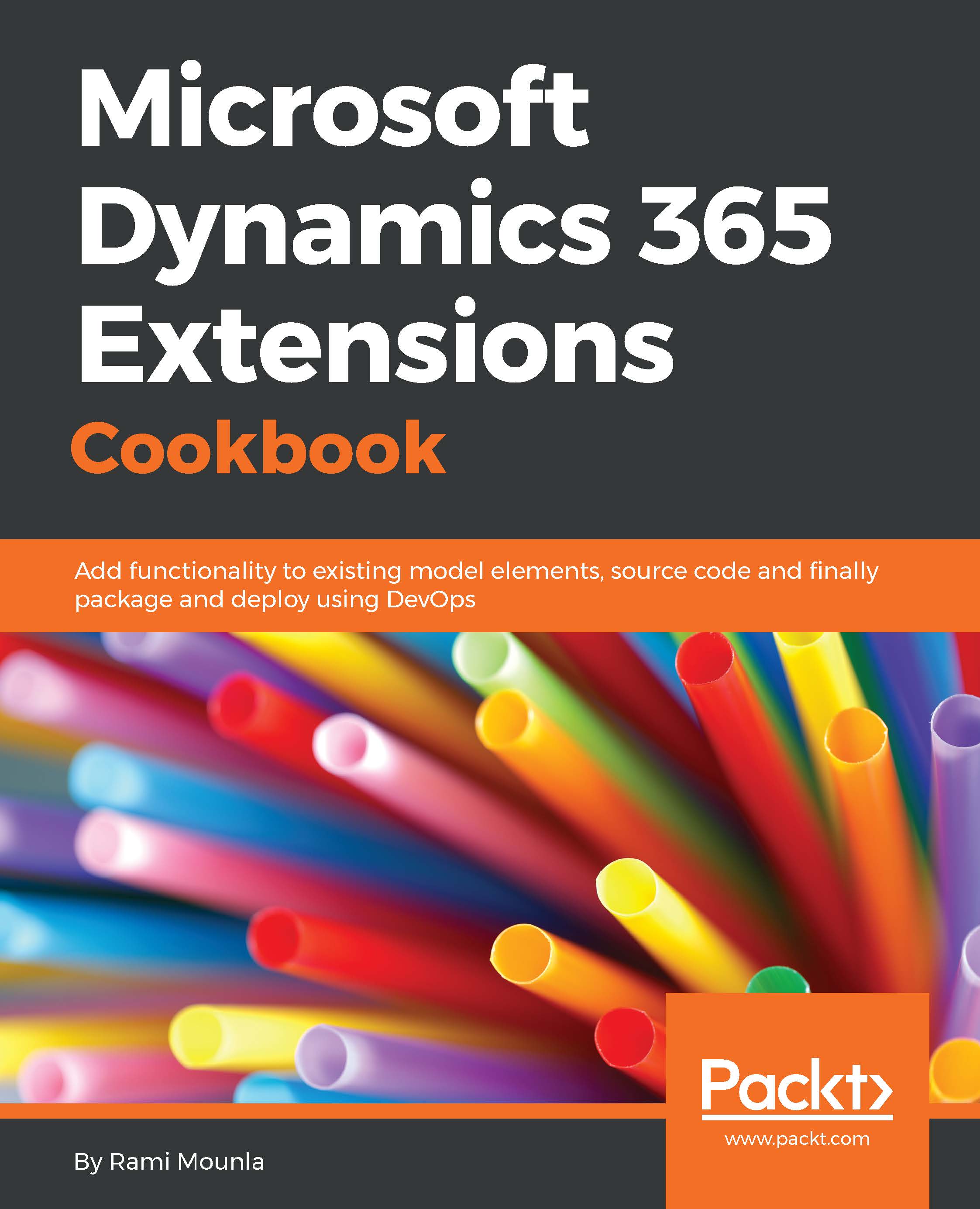Have you ever wanted to call a workflow from your JavaScript? If you have, then you will be pleased to learn about Actions. Actions, introduced with Dynamics CRM 2013, are yet another great addition to the configurable extensions. It was created to allow a business logic to be called from within workflows, as well as from JavaScript and Plugin customization.
Actions can be built using a point and click interface, as well as using .NET code. In this recipe, we will create a configured action that takes a few string values, creates a student record, and returns that record as an output parameter.