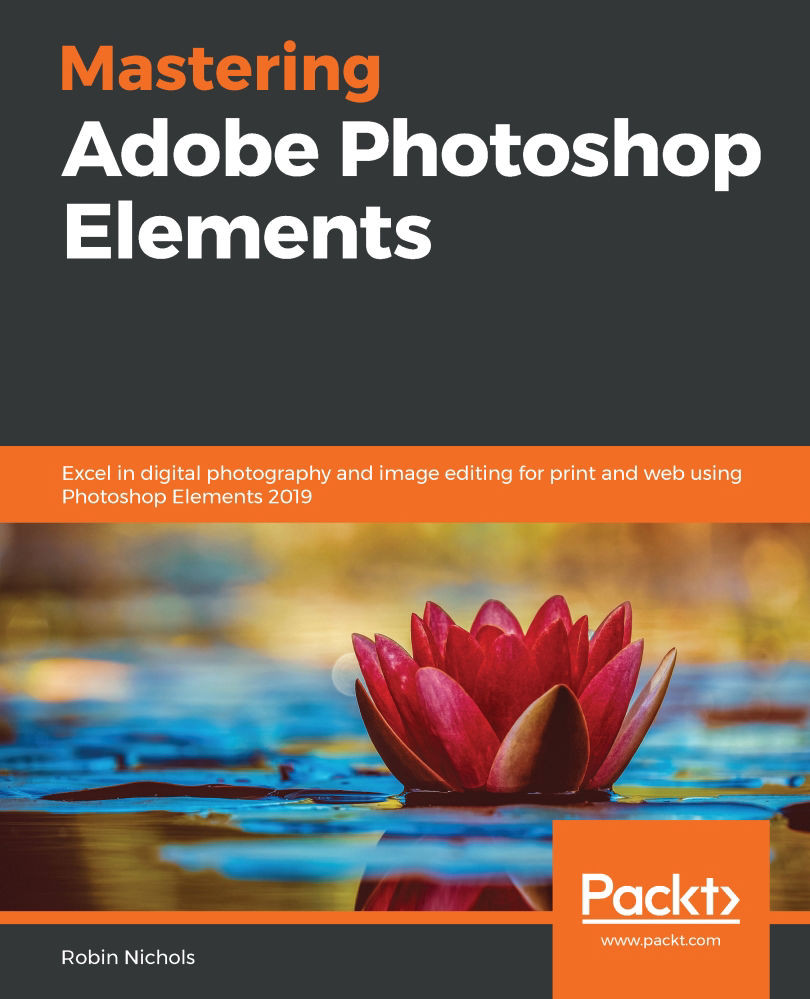Working with panels and the Panel Bin
Panels, as Adobe states, are "…there to help you manage, monitor and modify images…" in Photoshop Elements. You'll find the most important panels in the Panel Bin, located on the right-hand side of the main screen in the Quick and the Expert edit modes. While they might not be the most glamorous parts of this editing application, they still play an immensely important part in your day-to-day workflow:

In the preceding screenshot, I have highlighted the Styles panel where, with an image open in the main window, a specific prerecorded recipe where anything from color to contrast, brightness, sharpness, and even special effects can be applied to an image, text, or layer with a click of the mouse. Simple.
Principle panels in the Quick edit mode are the Adjustments panel (Chapter 3, The Basics of Image Editing), Effects, Textures, and Frames (Chapter 5, Easy Creative Projects). Naturally, the Expert mode has a wider selection of panels that include Layers, Effects, Filters, Styles, and Graphics (Chapter 6, Advanced Editing Techniques).
There are eight more panels to be found, either by clicking on the More button, or by using the Window drop-down menu at the top of the page. Most panels also have their own drop-down menus to help organize the staggering array of features each one holds and, most importantly, to help you find the stuff you really need:

In the preceding screenshot, I have dragged most of the panels out from the right-hand Bin and attached them side by side to show you how customizable everything is in the application. Because there are so many panels in this arrangement, it would not be very practical unless you either had a very large computer monitor or were perhaps running the program over two monitors. Panels can also be made much smaller and made to float freely over the workspace.
Tip
Although the panels live in the Panel Bin, you can drag them out of the bin and over the work area by clicking, holding, and dragging the appropriate name tab.
What do these panels do?
There are a lot of panels in Photoshop Elements, with each providing essential help with the edit process. Some just refer to the Quick edit mode (such as Adjustments), while some only appear in the Expert mode (such as the Info panel). Here's an overview of what each panel offers:
- Adjustments: This provides sliders to adjust the Exposure, Lighting (contrast), Color, Balance, and Sharpness.
- Effects: This provides the user with a great range of looks, automated colors, and special effects; in essence, these are recipes that can be applied to an image with a single click.
- Textures: Elements comes with a wide range of creative assets – such as surface textures that, once clicked, apply to the opened image as a textured overlay. These are good for backgrounds, web pages, and more.
- Frames: This is used for graphic artwork. You can click on a frame thumbnail in the panel and, if never used before, it downloads it from www.adobe.com, and then automatically resizes and applies itself to the image. Clever stuff.
- Layers: This is probably the most important panel for advanced projects where text, multiple images, or other assets are added to different layers in the document, thus maintaining editability throughout the production process.
- Filter: The small filter thumbnails try to illustrate the effect of each FX filter. You can click on the thumbnail to apply the effect. You can also use the associated slider to vary the intensity of each effect. There are 98 different filters and billions of possible combinations.
- Styles: Like filters, Styles are one-click presets that are used to change the image—mostly by adding an effect to the entire layer. Where Filters and Effects presets are applied to the surface of the image to give it a different look, Styles are used to add more esoteric features such as drop shadows, bevels, glows, patterns, and glass button effects. Though there's a small photographic subset in Styles, most are used for the purposes of design rather than to improve the image. This panel holds some 176 different styles.
- Graphics: This panel contains a lot of (downloadable) clip art, text effects, scalable vector shapes, and a bucketload of picture frame styles—all of which can be applied to an image by simply clicking on the thumbnail. Because there are so many items in this panel, you can filter or sort them, according to Type, Activity, Mood, Event, Object, Season, and more. As there are well over 1,000 assets listed that can be used, most will have to be downloaded from Adobe first before they are ready to use:

I consider the Layer panel to be one of the most useful simply because the Layers feature enables you to combine text, selections, multiple images and masking all in the same (multi-layered) file. Aside from being able to combine multiple assets in a single file, each individual layer remains independently editable. In the preceding screenshot, you can see that the image has its original photo layer (the cat), plus two non-destructive Adjustment Layers, which are used to change the tone in the image without compromising the quality.
Other panels
Once you get started with the edit process, you'll notice even more panels lurking in the back of the Panel Bin. While still very useful, these particular panels provide slightly more esoteric assistance to the edit process and should probably be left until you have developed a reasonable skill level. These panels include the following:
- Actions: Essentially, this is a watered-down preset feature that's been copied over from Photoshop. The supplied Actions can be replayed on images to achieve goals such as adding a photo border, resizing, cropping, and more. An Action is just a small file of instructions—you can find more Actions online, download them, and import them in to Elements to boost the paltry range supplied by default.
- Color Swatches: These are used to choose colors for a range of features, from type to pencil, to paintbrush to background colors. The panel allows you to make your own custom Swatch for specific projects.
- Histogram: This displays the range of tones present in any image and, more accurately, where in the brightness range those tones sit (such as midtone, highlights, whites, blacks, underexposed, and overexposed).
- History: This is a useful panel that displays your editing steps—from opening the image to saving the new work. By clicking one of the steps displayed in the panel, you can go back in time to a previous state, mouse click by mouse click. This is handy if you decide that you have edited the image a bit too much; just click back a few steps to a previous version.
- Favorites: This is a big timesaver; you can keep your frequently used Styles and Graphics in one place by dragging the relevant thumbnail into the Favorites panel:
Here's what a floating panel might look like:

It's convenient because it provides a wider view of the main image while the panel can be manually shifted to "float" over the least important part of the image being edited:
- Navigator: This is another unsung hero of this program. The Navigator panel displays the image you have open in the main window. This is especially useful when the main window display is enlarged so that it is bigger than the screen, because it's then hard to know which part of the image you are seeing.
- Info: This is a useful panel that displays the RGB brightness values in any part of the image that you mouse over. Readout works regardless of the tool currently being used. It can be set to display RGB values (0-255), web color, grayscale, Hue, Saturation, Brightness (HSB), and measurement dimensions. It is a handy helper if your computer monitor is not calibrated correctly.
Tip
If you accidentally close a panel by clicking on the x icon on the top-right of the panel on Windows, or top-left of the panel on a Mac, it's simple enough to reinstate that same panel from the window drop-down menu.
Note
Custom Workspace? One of the big differences between Adobe Photoshop and Photoshop Elements is in the former's ability to save various processes that you might be working on as a custom preset so that they can be reused at another time. This is especially useful in the matter of a workspace configuration (essentially, a workspace is a record of where all the panels and tools are placed while working in the main window). In Photoshop, you can open the panels you prefer to use and close the ones you don't, and then save that configuration as a personal "workspace." If the desktop gets messy and you accidentally close a few of your favorite panels, that original workspace can be reloaded from the Window menu, and everything returns to the way it was before you messed it up. However, it's a curious thing—though you can create a custom workspace in Elements, there's no function to save it for use at a later time. In the Expert edit mode, point your cursor to the More tab at the bottom-right-hand side of the main window (to the right of the Graphics panel) and click on the tiny arrowed symbol to the right of the rectangular More tab. This produces a drop-down menu displaying the panels that are not currently docked in the Panel Bin. Choose the Custom Workspace option, and then go ahead and close the panels you don't use and open and reposition the panels you need to see all the time. They can either float over the main window (which can be annoying unless you have a big screen), or drag the new panel to the top of the Panel Bin and you'll see it highlighted in blue as it docks, or plugs, into the existing set of tabs. You can arrange them to be stacked, tabbed, or sit side by side. However, if you close and restart the program, all your panels will default back to their original layout.