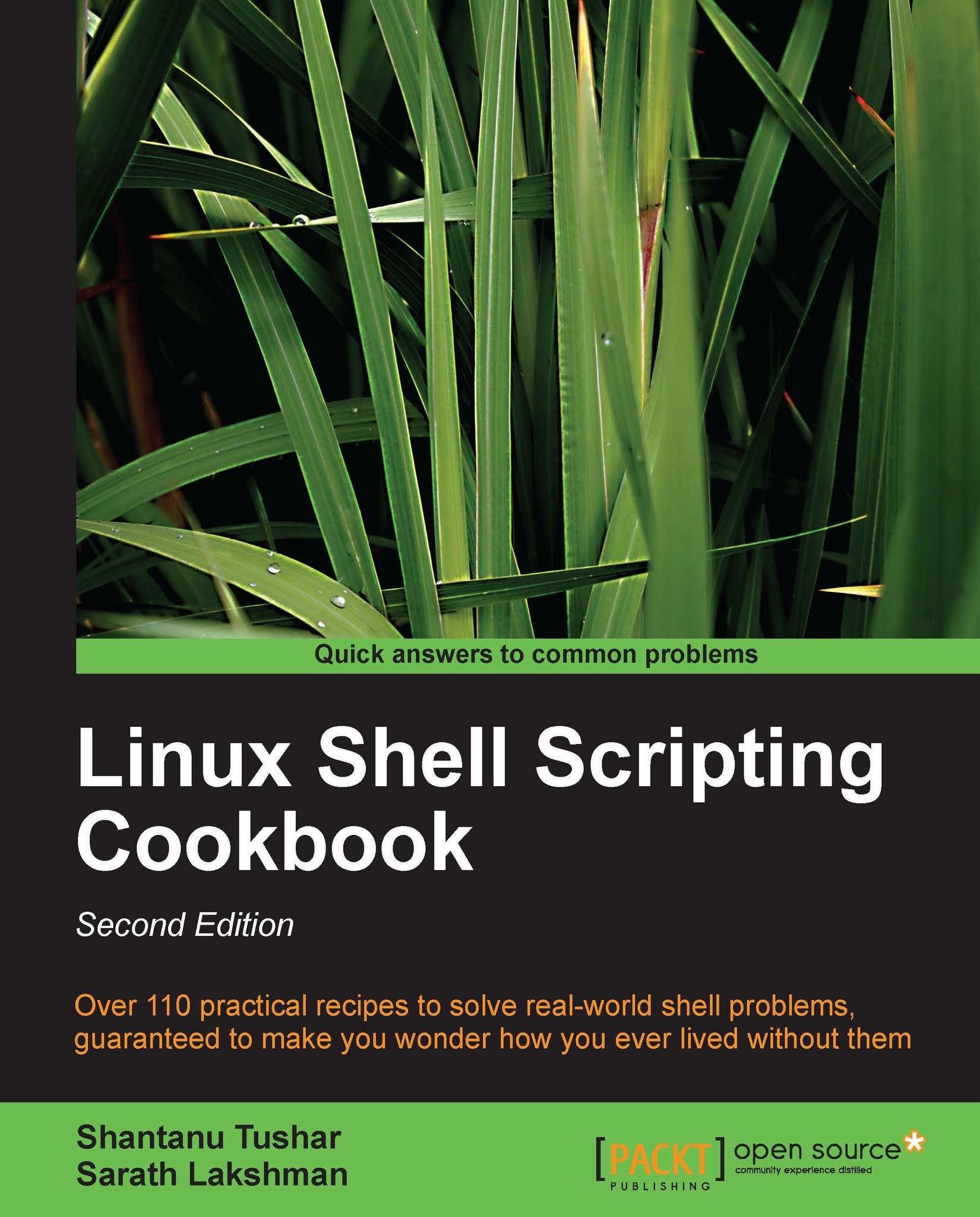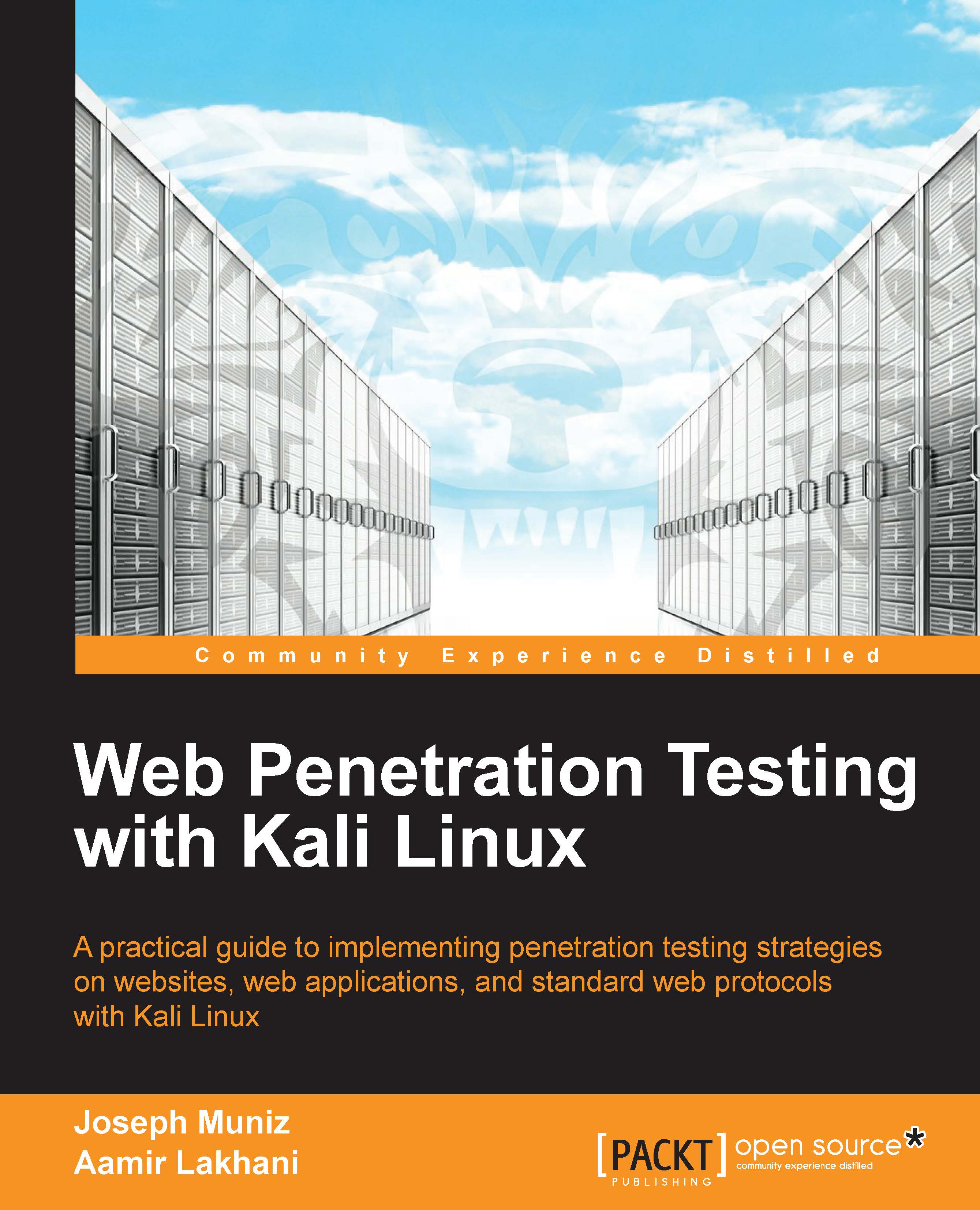-
Master the art of crafting one-liner command sequence to perform text processing, digging data from files, backups to sysadmin tools, and a lot more
-
And if powerful text processing isn't enough, see how to make your scripts interact with the web-services like Twitter, Gmail
-
Explores the possibilities with the shell in a simple and elegant way - you will see how to effectively solve problems in your day to day life
The shell remains one of the most powerful tools on a computer system — yet a large number of users are unaware of how much one can accomplish with it. Using a combination of simple commands, we will see how to solve complex problems in day to day computer usage.Linux Shell Scripting Cookbook, Second Edition will take you through useful real-world recipes designed to make your daily life easy when working with the shell. The book shows the reader how to effectively use the shell to accomplish complex tasks with ease.The book discusses basics of using the shell, general commands and proceeds to show the reader how to use them to perform complex tasks with ease.Starting with the basics of the shell, we will learn simple commands with their usages allowing us to perform operations on files of different kind. The book then proceeds to explain text processing, web interaction and concludes with backups, monitoring and other sysadmin tasks.Linux Shell Scripting Cookbook, Second Edition serves as an excellent guide to solving day to day problems using the shell and few powerful commands together to create solutions.
This book is both for the casual GNU/Linux users who want to do amazing things with the shell, and for advanced users looking for ways to make their lives with the shell more productive.You can start writing scripts and one-liners by simply looking at the similar recipe and its descriptions without any working knowledge of shell scripting or Linux. Intermediate/advanced users as well as system administrators/ developers and programmers can use this book as a reference when they face problems while coding.
-
Explore a variety of regular usage tasks and how it can be made faster using shell command
-
Write shell scripts that can dig data from web and process it with few lines of code
-
Use different kinds of tools together to create solutions
-
Interact with simple web API from scripts
-
Perform and automate tasks such as automating backups and restore with archiving tools
-
Create and maintain file/folder archives, compression formats and encrypting techniques with shell
-
Set up Ethernet and Wireless LAN with the shell script
-
Monitor different activities on the network using logging techniques
 United States
United States
 Great Britain
Great Britain
 India
India
 Germany
Germany
 France
France
 Canada
Canada
 Russia
Russia
 Spain
Spain
 Brazil
Brazil
 Australia
Australia
 Singapore
Singapore
 Hungary
Hungary
 Ukraine
Ukraine
 Luxembourg
Luxembourg
 Estonia
Estonia
 Lithuania
Lithuania
 South Korea
South Korea
 Turkey
Turkey
 Switzerland
Switzerland
 Colombia
Colombia
 Taiwan
Taiwan
 Chile
Chile
 Norway
Norway
 Ecuador
Ecuador
 Indonesia
Indonesia
 New Zealand
New Zealand
 Cyprus
Cyprus
 Denmark
Denmark
 Finland
Finland
 Poland
Poland
 Malta
Malta
 Czechia
Czechia
 Austria
Austria
 Sweden
Sweden
 Italy
Italy
 Egypt
Egypt
 Belgium
Belgium
 Portugal
Portugal
 Slovenia
Slovenia
 Ireland
Ireland
 Romania
Romania
 Greece
Greece
 Argentina
Argentina
 Netherlands
Netherlands
 Bulgaria
Bulgaria
 Latvia
Latvia
 South Africa
South Africa
 Malaysia
Malaysia
 Japan
Japan
 Slovakia
Slovakia
 Philippines
Philippines
 Mexico
Mexico
 Thailand
Thailand