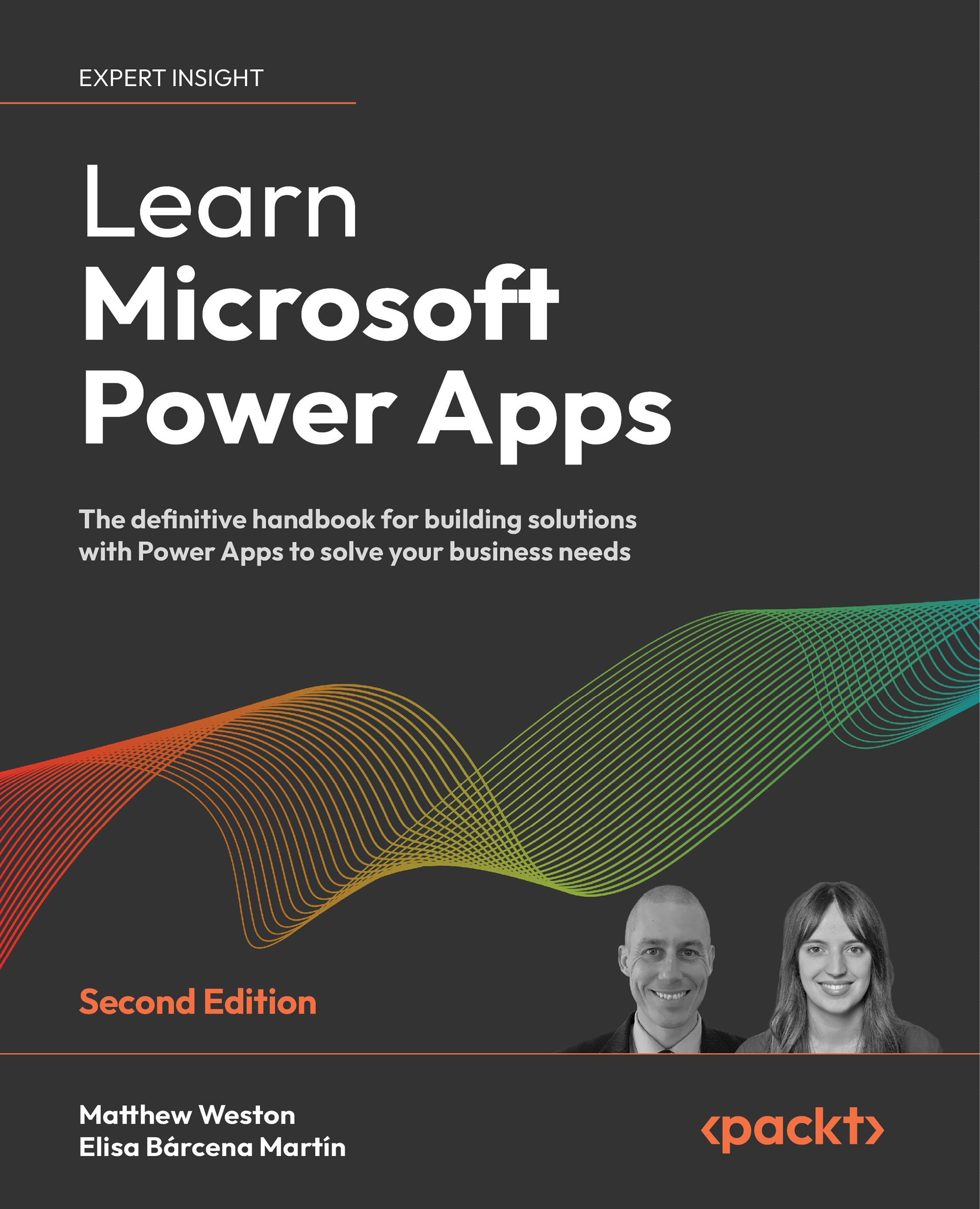Feedback
We are constantly looking at improving our content, so what could be better than listening to what you as a reader have to say? Your feedback is important to us and we will do our best to incorporate it. Could you take two mins to fill out the feedback form for this book and let us know what your thoughts are about it? Here's the link: https://forms.office.com/r/STtMpJAhFS.
Thank you in advance.
In the previous chapters, we discovered how to use controls, connectors, and data sources to work with data. All of this, however, has been dependent on a network connection, Wi- Fi, or mobile to be able to push and pull data. Given that Power Apps is intended to be used on a mobile device, we all know that having a consistent data connection cannot always be guaranteed.
For us to mitigate potential issues with network dropouts, Power Apps allows us to cache data locally, which means that we can continue to work without interruption if we lose the connection to our data source. In...