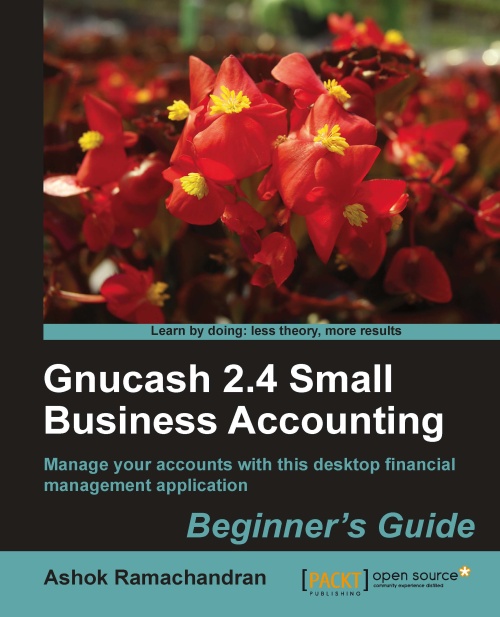Time for action – using a smartphone to save expense data
Let's say that you have expenses saved in your smartphone in a spreadsheet application. You would like to import these transactions into GnuCash.
Prerequisites: A smartphone with a spreadsheet application. You have saved a few cash transactions in the spreadsheet application.
Connect your phone to your PC and upload the spreadsheet file. You can upload to any popular spreadsheet of your choice such as OpenOffice.org4 Calc or Excel2 or Google Docs3.
Open the spreadsheet in your PC and save the data in a CSV (Comma Separated Values) format. OpenOffice.org Calc and Excel will you give you an option in the Save As dialog to choose a type. Google Docs has a Download As CSV option for its spreadsheet.
When you have completed the preceding step, you should have a file named
expenses.csvin your PC with the saved data.Note
Make sure that you delete the header, if there are any in the spreadsheet, before saving the data in CSV format. If there...