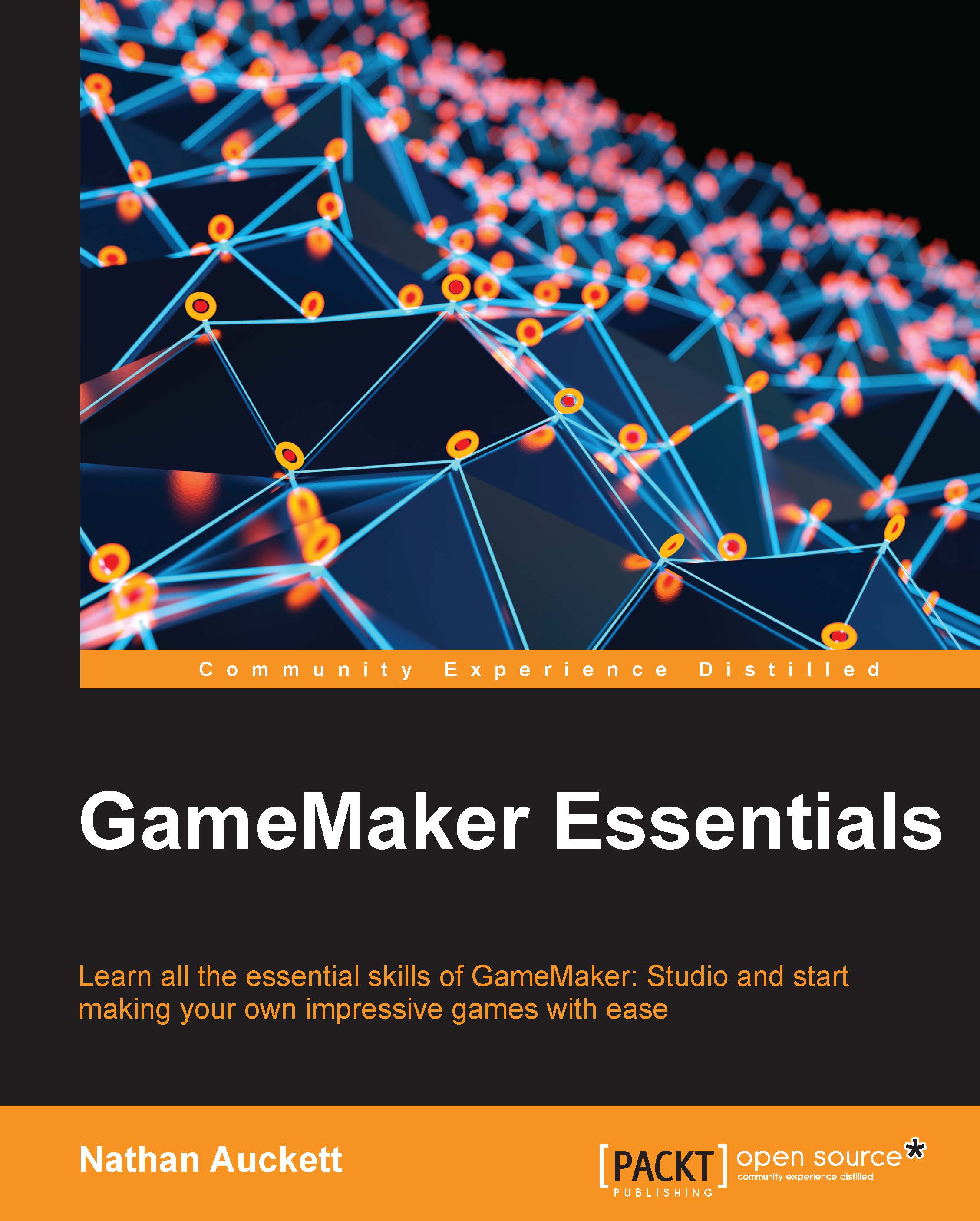Steven Isaacs has been fascinated with technology since the days of his Apple II Plus computer and 300 baud modem. Tinkering, playing MUDs, MOOs, and visiting BBSs occupied much of his free time. In high school, Steven took a programming course in BASIC and created an adventure game as his final project. Many hours were spent in and outside of school working on this game, and it became somewhat of an obsession. It has become abundantly clear that these activities were incredibly influential in the evolution of his professional life. Steven has been teaching since 1992. In addition to teaching, Steven and his wife Cathy Cheo-Isaacs owned Liberty Corner Computing (LCC), a computer training and gaming center with Paul and Sarah Tarantiles. LCC provided innovative summer camps and after school programs offering young people an opportunity to use technology in creative ways. Courses included programming, website design, graphic design and animation, and game development. Soon after opening LCC, Steven was hired to bring his innovative ideas to William Annin Middle School in Basking Ridge, NJ. At William Annin, Steven taught a number of computer-related courses. His passion for teaching students to create their own games led to an after school club in game design, then a unit in the Gifted and Talented Program. The success of these programs led Steven to develop a full semester 8th grade class in game design and development, and later, a six-week exploratory course in game design and digital storytelling, which is taken by all seventh graders. In addition, Steven developed and also teaches an online course in game development with GameMaker for The Virtual High School (http://thevhscollaborative.org/). In his teaching, Steven strives to create an environment that empowers student learning through choice in their learning path. He prefers to think of himself as a co-learner and guide for his students. Steven's passion for learning is obvious to his students as he is constantly looking at creative ways to solve problems, dabbling with new game development and programming environments, and learning how to play and manage Minecraft servers from his students. Students in Steven's class have many opportunities to explore topics in greater depth independently. The collaboration here with Brian came from his choice to delve deep into the GameMaker Language to further his learning. Recently, Steven wrote a chapter for the book, Teacher Pioneers: Visions from the Edge of the Map, edited by Caro Williams-Pierce on applying the iterative design process to teaching game design and development. In addition, Steven was an editor on TeacherCraft: How Teachers Learn to Use MineCraft in Their Classrooms by Seann Dikkers.
Read more
 United States
United States
 Great Britain
Great Britain
 India
India
 Germany
Germany
 France
France
 Canada
Canada
 Russia
Russia
 Spain
Spain
 Brazil
Brazil
 Australia
Australia
 Singapore
Singapore
 Hungary
Hungary
 Ukraine
Ukraine
 Luxembourg
Luxembourg
 Estonia
Estonia
 Lithuania
Lithuania
 South Korea
South Korea
 Turkey
Turkey
 Switzerland
Switzerland
 Colombia
Colombia
 Taiwan
Taiwan
 Chile
Chile
 Norway
Norway
 Ecuador
Ecuador
 Indonesia
Indonesia
 New Zealand
New Zealand
 Cyprus
Cyprus
 Denmark
Denmark
 Finland
Finland
 Poland
Poland
 Malta
Malta
 Czechia
Czechia
 Austria
Austria
 Sweden
Sweden
 Italy
Italy
 Egypt
Egypt
 Belgium
Belgium
 Portugal
Portugal
 Slovenia
Slovenia
 Ireland
Ireland
 Romania
Romania
 Greece
Greece
 Argentina
Argentina
 Netherlands
Netherlands
 Bulgaria
Bulgaria
 Latvia
Latvia
 South Africa
South Africa
 Malaysia
Malaysia
 Japan
Japan
 Slovakia
Slovakia
 Philippines
Philippines
 Mexico
Mexico
 Thailand
Thailand