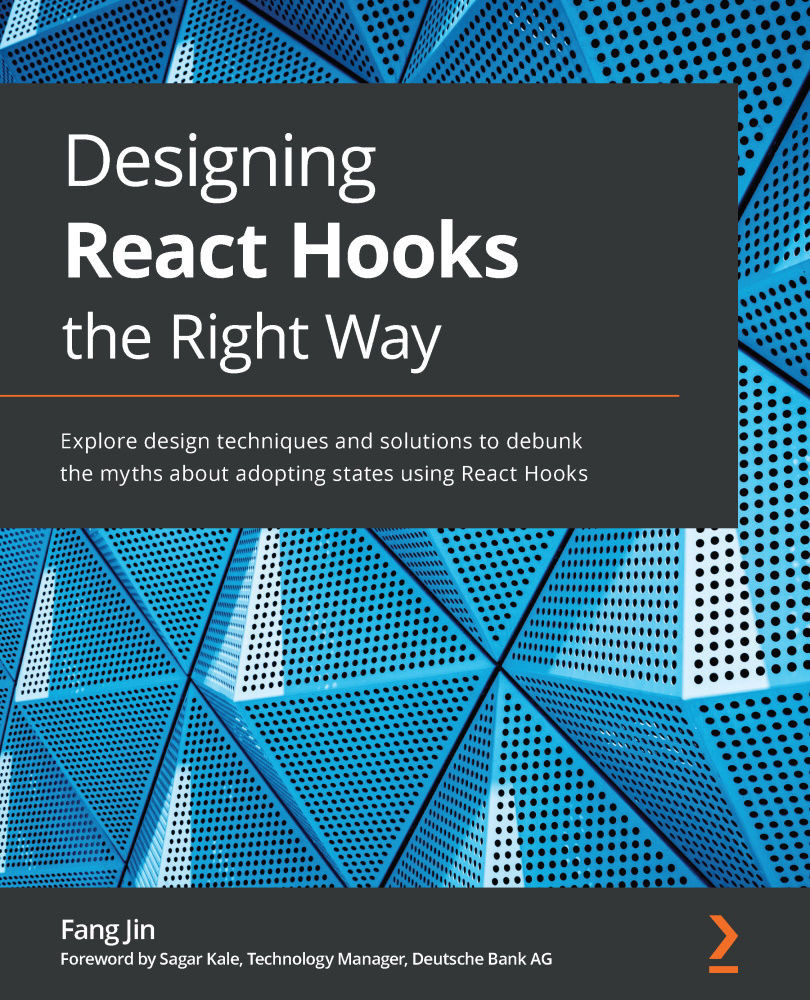Applying states to single-page application
We want to continue what we started in the previous chapter in building a single-page application. We couldn't finish it back then because we lacked a way to switch to a different page other than the home page. We had put together a Nav component:
const Nav = ({ items, selected }) => { ... }
Given a list of pages, the Nav component displays them as links to navigate. The currently selected page needs to be provided as well. Now that we know how to define a state, let's use it to keep track of the selected page:
const App = () => {
const selected = _getM("home")
return (
<div>
<Nav
items={menus}
selected={selected}
onSelect={_setM}
/>
...
</div>
)
}
In the preceding App component, we used a state for selected to hold the home key initially, which is then passed into the Nav component. To allow the state to be updated after a user click, we need to modify Nav by adding the support of an onSelect callback function:
const Nav = ({ items, selected, onSelect }) => {
const isActive = item => item.key === selected
const onClick = item => () => {
onSelect(item.key)
}
...
}
In the preceding amended Nav component, an onSelect prop is passed so that after onClick, the parent App component can be notified to update the selected page via the _setM function.
To confirm that the user does reach a different page, based on the current selected page, we can use a Route component to switch between page content:
const Route = ({ selected }) => {
return (
<div>
{selected === 'home' && <Home />}
{selected === 'product' && <Product />}
</div>
)
}
What the preceding Route component does is display the page content based on the selected page. Note that it uses a && symbol, which is a common line in React code. It's equivalent to the following:
{selected === 'home' ? <Home /> : false}
If the condition matches on the left part, it returns <Home />; otherwise, it returns false. And according to React, any true, false, null, or undefined values are all valid elements, but when updated, they all get ignored without being displayed. Essentially, if the left part condition doesn't meet, it displays nothing.
Putting the Nav and Route components together, we can amend the App component:
const Home = () => <h1>Home page</h1>
const Product = () => <h1>Product page</h1>
const App = () => {
const selected = _getM("home")
return (
<div>
<Nav
items={menus}
selected={selected}
onSelect={_setM}
/>
<Routes selected={selected} />
</div>
)
}
Finally, we got two pages working, as shown in Figure 2.10! If you click the Product link, it'll land on the product page:

Figure 2.10 – A single-page application using a state
To recap, the App component defines a selected state to hold the currently selected page. The Nav component is used to display all the links and allow it to choose a different page by clicking on the link. The Route component is used to display a page based on the selected state. Essentially, based on this setup, adding more pages is just a matter of adding new components under the Route component.
Playground – Single-Page Application
Feel free to play with this example online at https://codepen.io/windmaomao/pen/PoKoWPG.
Before we end this chapter, let's take a minute to look at how exactly a state drives the UI under React.