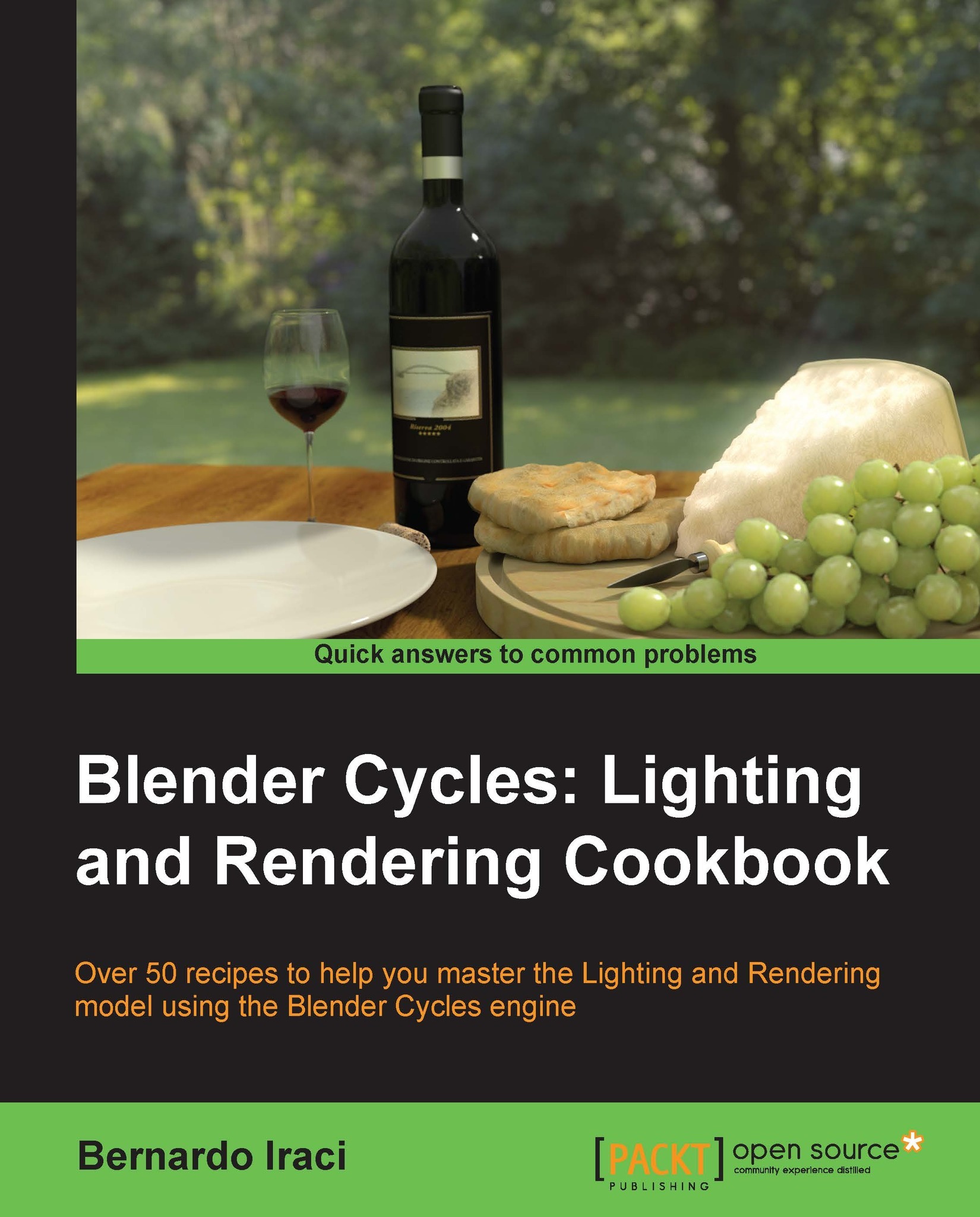Adding realism to the keys with a bump texture
In this recipe we will learn how to use bump maps to distort the surface of an object or at least create the illusion of it.
Getting ready
Now the surface of our key is reacting in a realistic way to light, but it is still missing something. Every real key has got some word or pattern on it. To obtain this effect, we are going to add a bump texture at the key material in order to add these details on the surface.
How to do it...
These are the steps we are going to follow to create the bump for our material:
- Let's go to our node editor and add a new node. To do this press Shift + A and go to Inputs | Texture Coordinate. This node will allow us to tell Cycles what kind of coordinate we want to use for the textures of our material. Now we need to add an Image Texture node. We will find it in the Textures section of the Add menu. Before we start to link the nodes, we need the last one. From the Vector section of the Add menu, add a Bump node.
- Now...