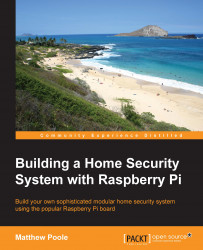Now, it's time to think about the software needed to implement the desired functioning, that is, checking the gas concentrations, logging them, and eventually activating the alarms. We need the following:
- A periodic procedure (
read_sensors.php) that periodically scans all the sensors and then logs their data into a database. - A periodic procedure (
monitor.php) that reads the sensors' data, checks them against preset thresholds, and then sets some internal status. - A periodic procedure (
write_actuators.php) that enables the alarms according to the previously saved status.
The following diagram shows the situation:
The core of the system is the database, where we store both the data we wish to log and the system's status. In this manner, all periodic functions can be realized as separate tasks that talk to each other by using the database itself. Also, we can control all the tasks from the system console by just altering the config table at runtime.
I used MySQL
to implement the database system, and the preceding configuration can be created by using the my_init.sh script, where we define the proper tables.
Tip
The MySQL daemon can be installed by using the aptitude command as follows:
Here is a snippet of the script:
CREATE TABLE status (
n VARCHAR(64) NOT NULL,
v VARCHAR(64) NOT NULL,
PRIMARY KEY (n)
) ENGINE=MEMORY;
# Setup default values
INSERT INTO status (n, v) VALUES('alarm', 'off');
#
# Create the system configuration table
#
CREATE TABLE config (
n VARCHAR(64) NOT NULL,
v VARCHAR(64) NOT NULL,
PRIMARY KEY (n)
);
# Setup default values
INSERT INTO config (n, v) VALUES('sms_delay_s', '300');
INSERT INTO config (n, v) VALUES('mq2_gain', '1');
INSERT INTO config (n, v) VALUES('mq4_gain', '1');
INSERT INTO config (n, v) VALUES('mq5_gain', '1');
INSERT INTO config (n, v) VALUES('mq7_gain', '1');
INSERT INTO config (n, v) VALUES('mq2_off', '0');
INSERT INTO config (n, v) VALUES('mq4_off', '0');
INSERT INTO config (n, v) VALUES('mq5_off', '0');
INSERT INTO config (n, v) VALUES('mq7_off', '0');
INSERT INTO config (n, v) VALUES('mq2_th_ppm', '2000');
INSERT INTO config (n, v) VALUES('mq4_th_ppm', '2000');
INSERT INTO config (n, v) VALUES('mq5_th_ppm', '2000');
INSERT INTO config (n, v) VALUES('mq7_th_ppm', '2000');
#
# Create one table per sensor data
#
CREATE TABLE MQ2_log (
t DATETIME NOT NULL,
d float,
PRIMARY KEY (t)
);
CREATE TABLE MQ4_log (
t DATETIME NOT NULL,
d float,
PRIMARY KEY (t)
);
CREATE TABLE MQ5_log (
t DATETIME NOT NULL,
d float,
PRIMARY KEY (t)
);
CREATE TABLE MQ7_log (
t DATETIME NOT NULL,
d float,
PRIMARY KEY (t)
);Note
The my_init.sh script is stored in the chapter_01/my_init.sh file in the book's example code repository.
The reader should notice that we define a status table with the MEMORY storage engine since we don't need to preserve it at reboot but need a good performance in accessing it, while the config table and the per-sensor logging tables (MQ2_log, MQ4_log, MQ5_log, and MQ7_log) are defined as normal tables since we need to save these data even during a complete restart. Note that we defined one table per variable in order to easily get access to the logged data; however, nothing changes, even if we decide to keep the logged data into a global logging table.
Note also that during the database initialization, we can define some default settings by simply recording these values by using an INSERT command. For the status table, we just need the alarm variable to be set to off, while into the config table, we can set up the minimum delay in seconds (sms_delay_s) to wait before resending a new SMS alarm, the gain/offset translation couple variables (mq2_gain/mq2_off and friends), and the per-sensor threshold variables (mq2_th_ppm and friends) to be used to activate the alarms.
Now, to get data from the
ADC and save them into the database, we have to write a periodic task. This is quite easy and the following code snippet shows a PHP implementation of the main function of the file read_sensors.php, which does this:
Note
The complete script is stored in the chapter_01/read_sensors.php file in the book's example code repository.
The function is quite simple. It starts the main loop to periodically read the ADC data, get the gain and offset conversion values for the current variable needed to convert it into the corresponding ppm number, then alters the current status variables, and adds a new value into the logging table of the read sensor.
If we execute the script enabling all debugging command-line options, we get:
Tip
Note that only the first sensor has been (more or less) calibrated!
The process can be stopped as usual with the CTRL + C sequence.
Now, we can read the system status (in this case, the last read sensors datum) by using the my_dump.sh script, as follows:
Note
The my_dump.sh script is stored in the chapter_01/my_dump.sh file in the book's example code repository.
The same script can be used to dump a logging table too. For instance, if we wish to see the MQ-2 logged data, we can use the following command:
When a sensor detects a dangerous gas concentration, the alarm status variable is set to on state. Therefore, when this happens, we have to turn both the LED and the buzzer on, and we must send an SMS message to the user's predefined number.
In order to do these actions, we have to properly set up the GPIO lines that manage the LED and the buzzer as shown previously, and then we have to talk with the GSM module through the serial port to send the SMS message. To do this last step, we have to to install the gsm-utils package where we can find the gsmsendsms command, which is used to actually send the SMS. In order to install the package, we use the following command:
Then, after placing a functioning SIM into the module, we can verify to be able to talk with the GSM module with the gsmctl command, as shown in the following code:
Then, we can verify the current PIN status by using the following command:
The preceding message shows us that the GSM module is correctly configured and the SIM in it is ready to operate; however, the SIM must be enabled by inserting the proper PIN number if we get the following message:
In this case, we must use the following command:
In the preceding command, NNNN is the PIN number of your SIM. If the command hangs with no output at all, it means that the connection is wrong.
Now that we've checked the connection and the SIM is enabled, we can start to send SMS messages by using the following command:
In the preceding command, the NNNNNNNNNNNN string is the number where the SMS must be sent.
Tip
If the module answers is as follows it means that SMS Service Centre Address (SCA); which is the phone number of the centre that is accepting SMS for delivery is not set correctly in your phone:
In this case, you should ask to your GSM operator and then try the following command:
In the preceding command, the SSSSSSSSSSSS string is the number of your centre.
Okay, now we have all the needed information to control our actuators. A possible implementation of main function of the managing task is as follows:
Note
The complete script is stored in the chapter_01/write_actuators.php file in the book's example code repository.
Again, the function is really simple—we simply have to read the current alarm variable status from the database and then set up the actuators according to it. Note that a special job must be done for the SMS management; in fact, the system must send one SMS at time and only during the off-to-on transition and not before sms_delay seconds. To do the trick, we use the old_alarm and sms_time variables to save the last loop status.
To test the code, we can control the alarm variable by using the my_set.sh command as follows:
Note
The script is stored in the chapter_01/my_set.sh file in the book's example code repository.
So, let's start the script with the command:
On another terminal, we can change the alarm variable, as already stated, by using the following command:
After this we notice that the script does its job:
Regarding how to send an SMS message in PHP, I simply used the following code:
Basically, here we use the system() function to call the gsmsendsms command.
Note
You may note that gsmsendsms takes a while to send the SMS. It's normal.
Controlling the environment
Now, we only need the glue between the sensors and actuators managing tasks, that is, a periodic function that according to the user inputs periodically checks whether the alarms must be activated according to the information read, or not.
A possible implementation of the main function of the monitor.php script is as follows:
Note
The complete script is stored in the chapter_01/monitor.php file in the book's example code repository.
The function starts the main loop where, after getting the sensors' thresholds, it simply gets the last sensor's values and sets up the alarm variable accordingly.
Again, we can change the gas concentration thresholds by using the my_set.sh command as follows:
We can test the script by executing it in the same manner as the previous two, as follows:
To stop the test, just use the CTRL + C sequence. You should get an output as follows:
 Germany
Germany
 Slovakia
Slovakia
 Canada
Canada
 Brazil
Brazil
 Singapore
Singapore
 Hungary
Hungary
 Philippines
Philippines
 Mexico
Mexico
 Thailand
Thailand
 Ukraine
Ukraine
 Luxembourg
Luxembourg
 Estonia
Estonia
 Lithuania
Lithuania
 Norway
Norway
 Chile
Chile
 United States
United States
 Great Britain
Great Britain
 India
India
 Spain
Spain
 South Korea
South Korea
 Ecuador
Ecuador
 Colombia
Colombia
 Taiwan
Taiwan
 Switzerland
Switzerland
 Indonesia
Indonesia
 Cyprus
Cyprus
 Denmark
Denmark
 Finland
Finland
 Poland
Poland
 Malta
Malta
 Czechia
Czechia
 New Zealand
New Zealand
 Austria
Austria
 Turkey
Turkey
 France
France
 Sweden
Sweden
 Italy
Italy
 Egypt
Egypt
 Belgium
Belgium
 Portugal
Portugal
 Slovenia
Slovenia
 Ireland
Ireland
 Romania
Romania
 Greece
Greece
 Argentina
Argentina
 Malaysia
Malaysia
 South Africa
South Africa
 Netherlands
Netherlands
 Bulgaria
Bulgaria
 Latvia
Latvia
 Australia
Australia
 Japan
Japan
 Russia
Russia