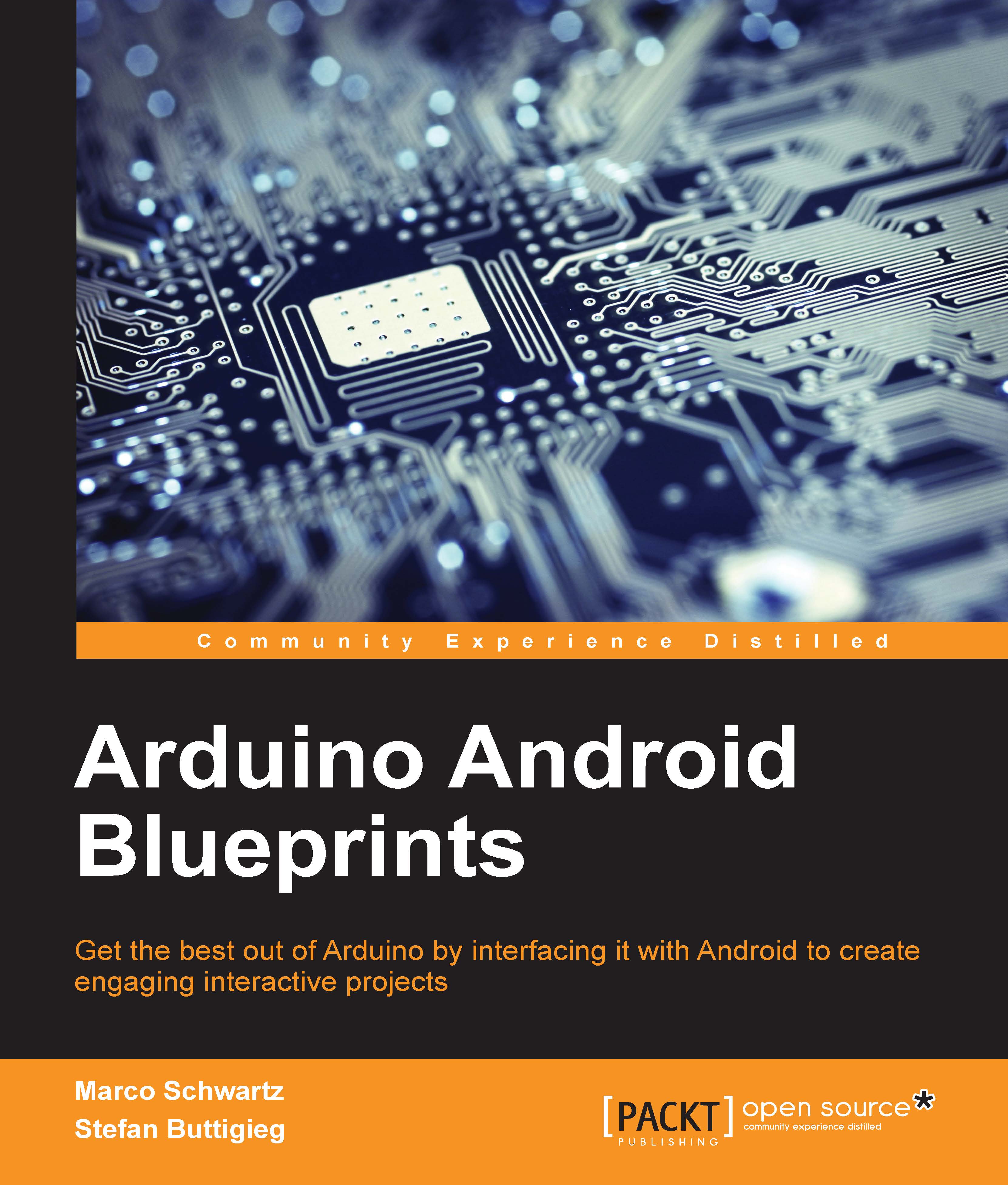Installing Java Developer Kit
Android Studio will not work without Java Developer Kit (JDK); therefore, it's necessary to know what Java version you have installed (in this particular case, the Java Runtime Environment will not be enough).
Checking the JDK version
It is mandatory that you check the version of your JDK for compatibility purposes.
Mac
Open Terminal and type the following command:
java –version
This is what will be shown on the screen:

Windows
Open Command Prompt and type the following command:
java -version
This is what will be shown on the screen:

Installing Java
If you do not have Java installed, or if your version is below 6.0, install the Java JDK by clicking on the following customized and shortened link and choosing the version that applies for you:
http://j.mp/javadevkit-download
The following window will open:

The main recommendation for these projects is that you install a version of JDK 6.0 or higher.
Select the JDK for your operating system. On an Intel-based Mac, you can follow this useful table to see whether your Mac is 32-bit or 64-bit:
|
Processor Name |
32- or 64-bit processor |
|---|---|
|
Intel Core Solo |
32 bit |
|
Intel Core Duo |
32 bit |
|
Intel Core 2 Duo |
64 bit |
|
Intel Quad-Core Xeon |
64 bit |
|
Dual-Core Intel Xeon |
64 bit |
|
Quad-Core Intel Xeon |
64 bit |
|
Core i3 |
64 bit |
|
Core i5 |
64 bit |
|
Core i7 |
64 bit |
You can check for Processor Name by clicking on the Apple logo in the top-left corner of your screen followed by About my Mac.
In the case of Windows, to see whether your computer is running a 32-bit or 64-bit version of Windows, you need to do the following:
- Click on the Start button.
- Right-click on My Computer, and then click on Properties. If x64 edition is listed under system, your processor is capable of running 64-bit-enabled applications.