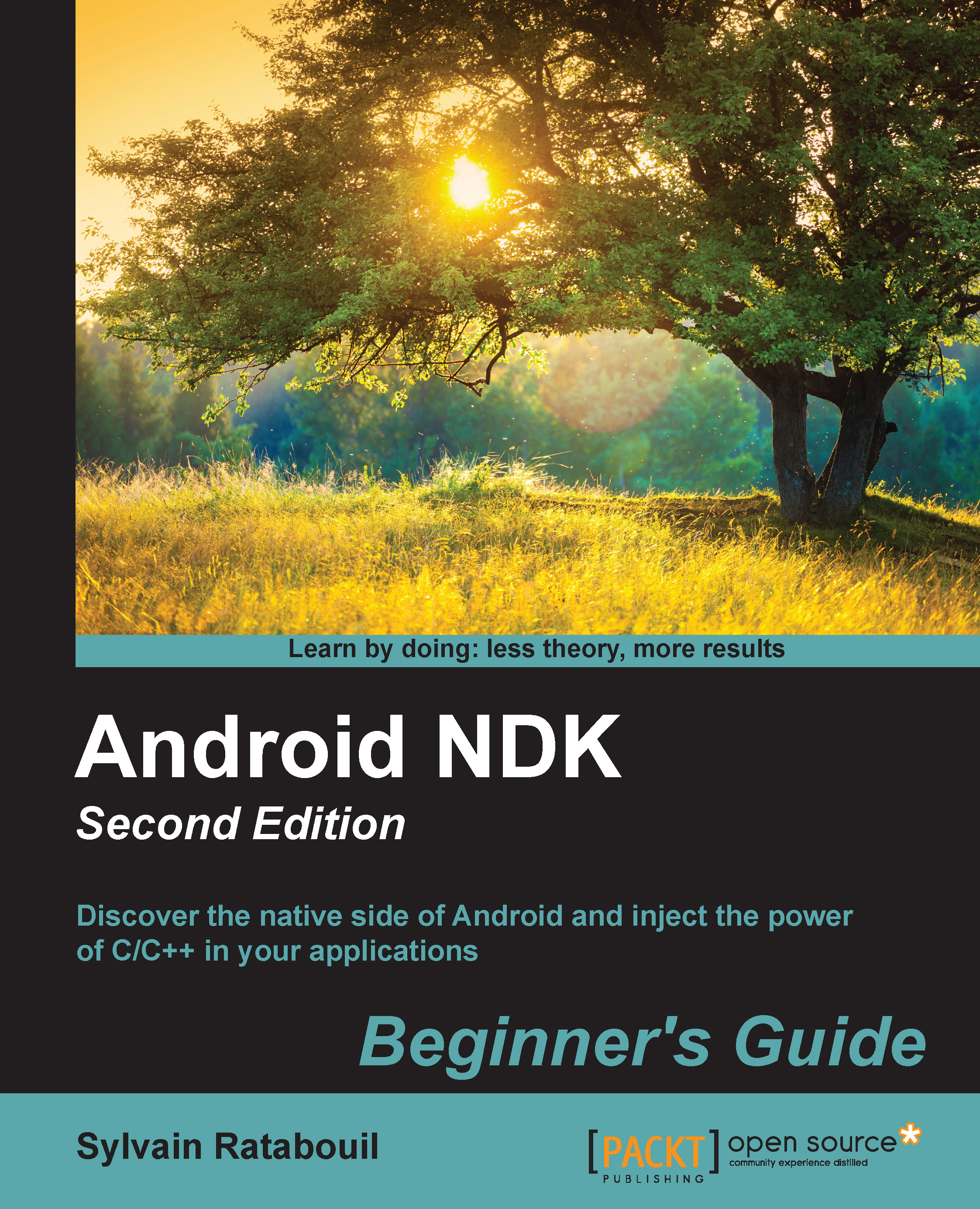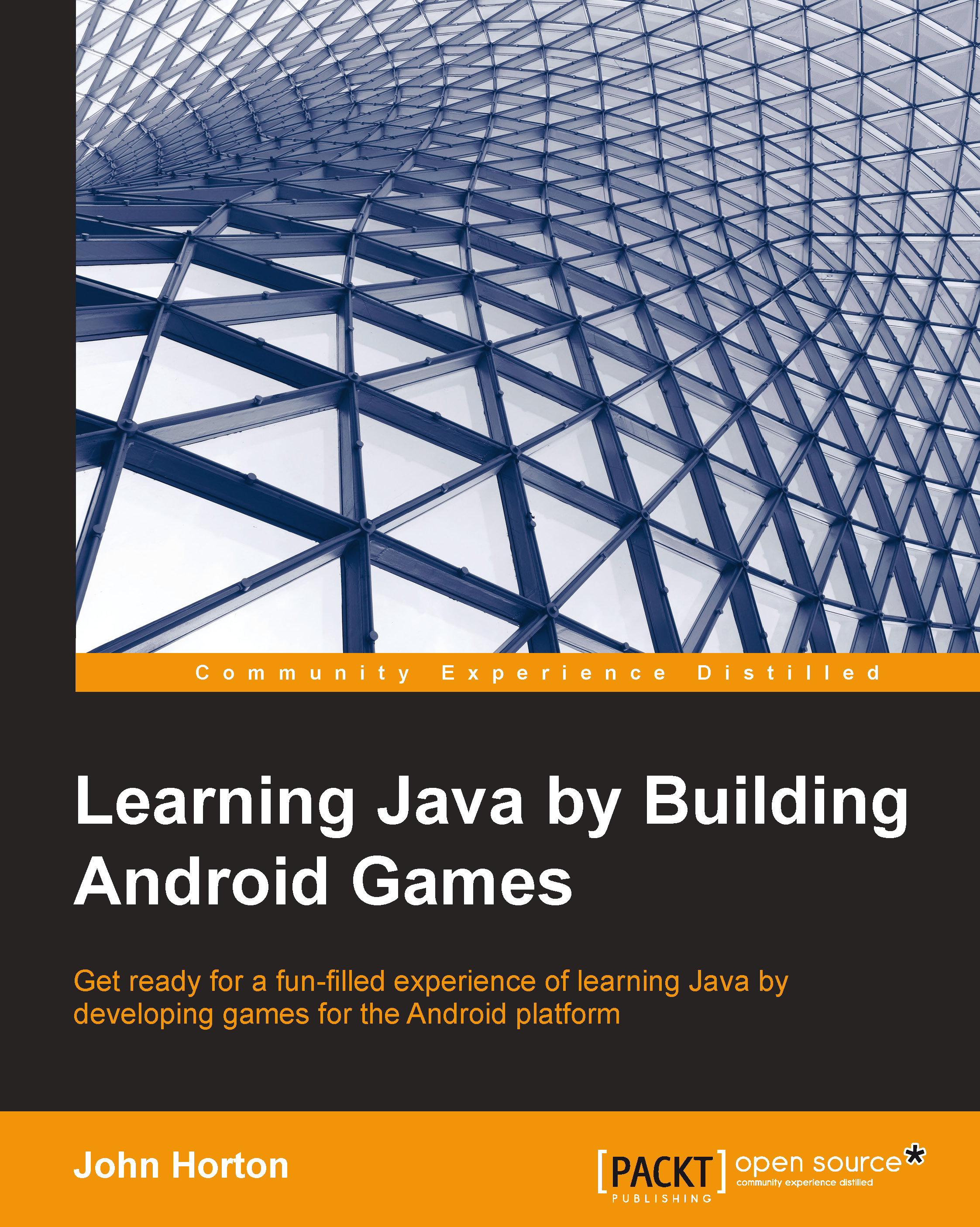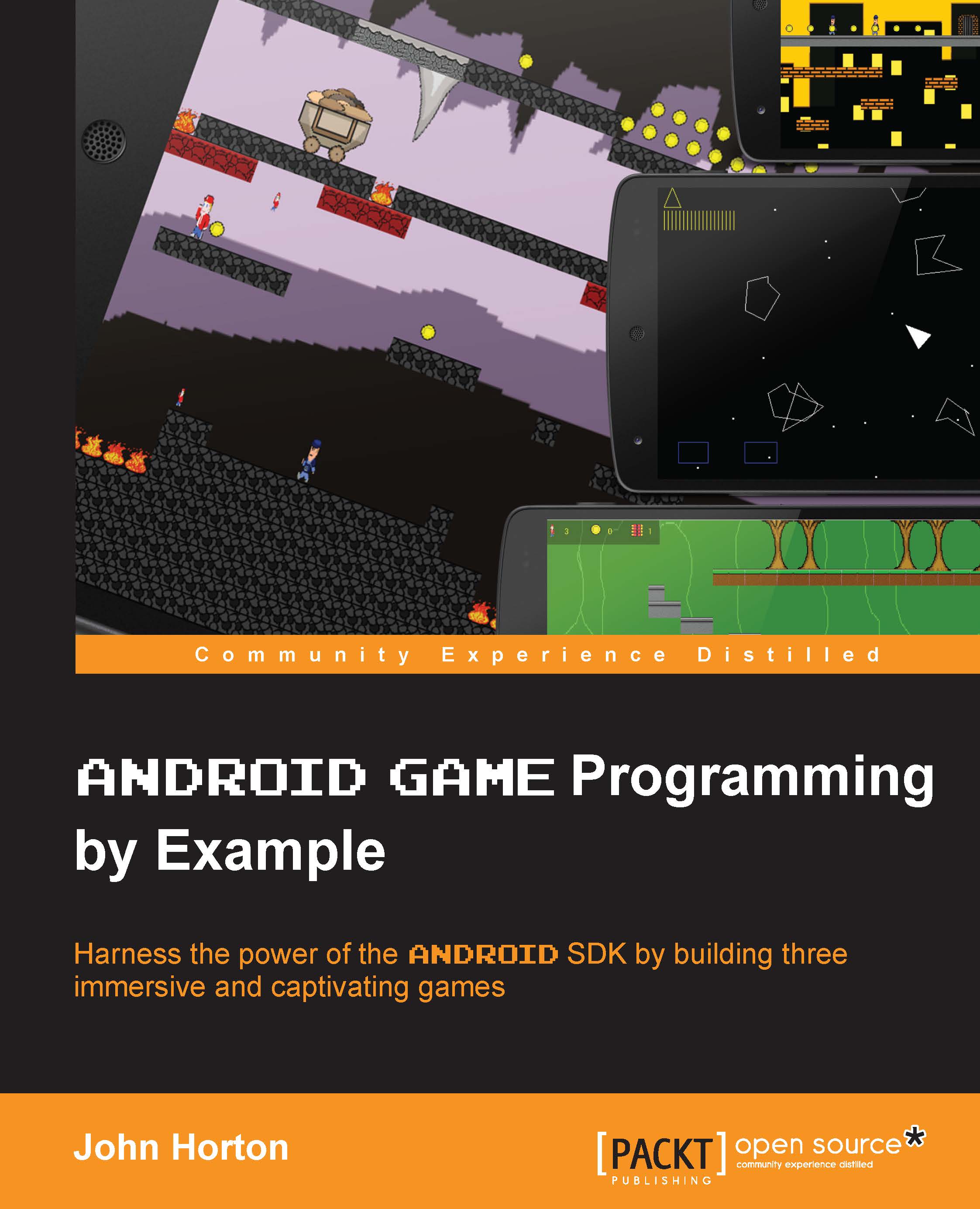Android emulators can be easily managed through the Android Virtual Device manager. We are now able to test the applications we will develop in a representative environment. Even better, we can now test them in several conditions and resolutions without requiring a costly device. However, if emulators are useful development tools, take into account that emulation is not always perfectly representative and lacks some features, especially hardware sensors, which can be partially emulated.
Android Virtual Device manager is not the only place where we can manage emulators. We can also use the command-line tool emulator provided with the Android SDK. For example, to launch the Nexus4 emulator created earlier directly from a terminal prompt, enter the following:
While creating the Nexus4 AVD, acute readers might have been surprised to see we set CPU/ABI to Intel Atom (x86), whereas most Android devices run on ARM processors. Indeed, since Windows, OS X, and Linux all run on x86, only x86 Android emulator images can benefit from hardware and GPU acceleration. On the other hand, ARM ABI can run rather slow without it, but it may be more representative of the devices your application may run on.
Tip
To benefit from full hardware acceleration with an X86 AVD, you will need to install the Intel Hardware Accelerated Execution Manager (HAXM) on your Windows or Mac OS X system. On Linux, you can install KVM instead. These programs can work only if your CPU benefits from a Virtualization Technology (which is the case most of the time nowadays).
Acuter readers may be even more surprised that we have not selected the latest Android platform. The reason is simply that x86 images are not available for all Android platforms.
Note
The Snapshot option allows saving the emulator state before closing it. Sadly, this open is incompatible with GPU acceleration. You have to select either one.
As a final note, know that customizing additional options, such as the presence of a GPS, camera, and so on, is also possible when creating an AVD to test an application in limited hardware conditions. The screen orientation can be switched with Ctrl + F11 and Ctrl + F12 shortcuts. For more information on how to use and configure the emulator, check out the Android website at http://developer.android.com/tools/devices/emulator.html.
Developing with an Android device
Although emulators can be of help, they are obviously nothing compared to a real device. So, take your Android device in hand, switch it on and let's try to connect it to our development platform. Any of the following steps may change depending on your manufacturer and phone language. So, please refer to your device documentation for specific instructions.
 United States
United States
 Great Britain
Great Britain
 India
India
 Germany
Germany
 France
France
 Canada
Canada
 Russia
Russia
 Spain
Spain
 Brazil
Brazil
 Australia
Australia
 Singapore
Singapore
 Hungary
Hungary
 Philippines
Philippines
 Mexico
Mexico
 Thailand
Thailand
 Ukraine
Ukraine
 Luxembourg
Luxembourg
 Estonia
Estonia
 Lithuania
Lithuania
 Norway
Norway
 Chile
Chile
 South Korea
South Korea
 Ecuador
Ecuador
 Colombia
Colombia
 Taiwan
Taiwan
 Switzerland
Switzerland
 Indonesia
Indonesia
 Cyprus
Cyprus
 Denmark
Denmark
 Finland
Finland
 Poland
Poland
 Malta
Malta
 Czechia
Czechia
 New Zealand
New Zealand
 Austria
Austria
 Turkey
Turkey
 Sweden
Sweden
 Italy
Italy
 Egypt
Egypt
 Belgium
Belgium
 Portugal
Portugal
 Slovenia
Slovenia
 Ireland
Ireland
 Romania
Romania
 Greece
Greece
 Argentina
Argentina
 Malaysia
Malaysia
 South Africa
South Africa
 Netherlands
Netherlands
 Bulgaria
Bulgaria
 Latvia
Latvia
 Japan
Japan
 Slovakia
Slovakia