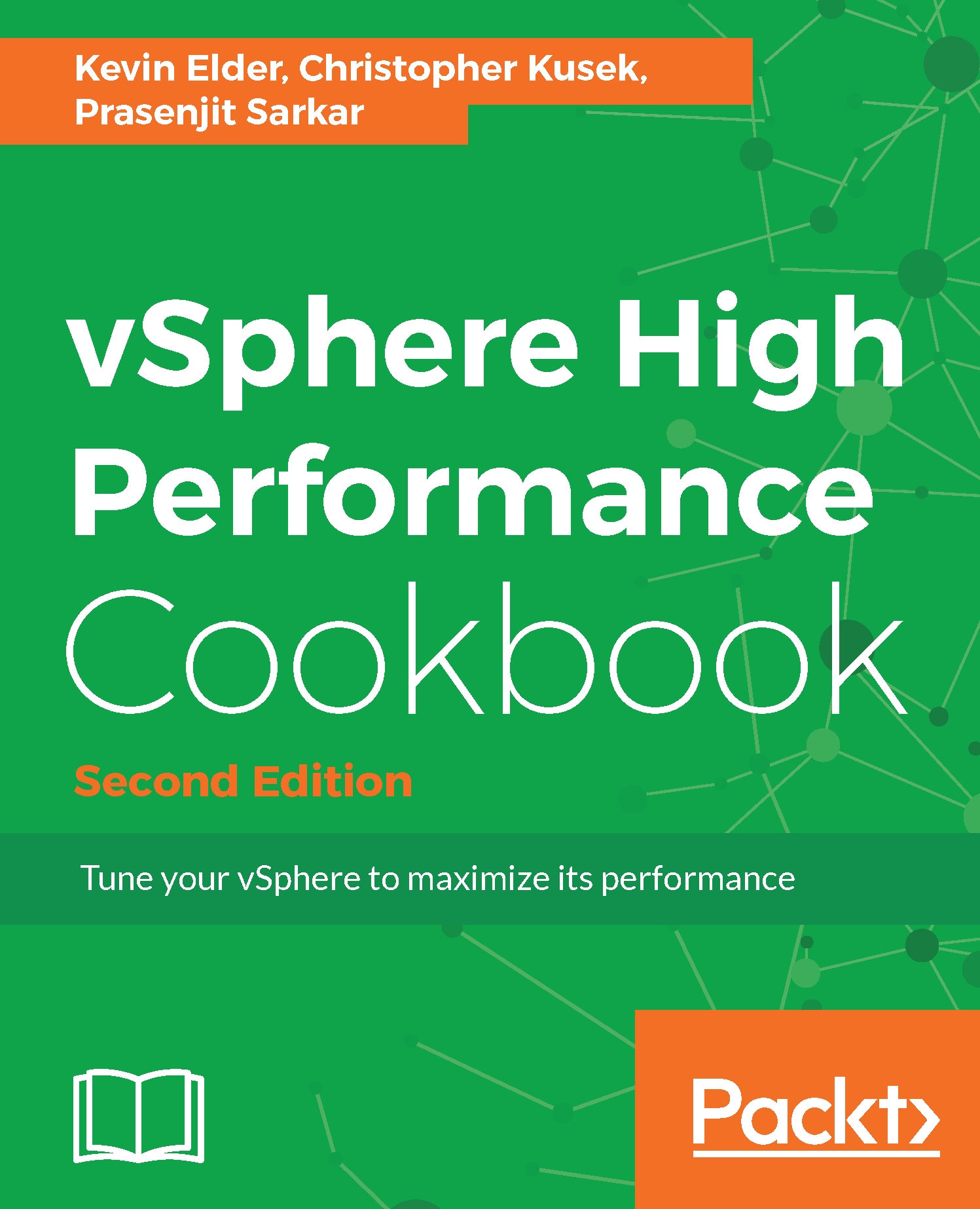Checking VCSA performance using vimtop
Monitoring the performance of your VCSA is a critical part of managing your virtual environment. If your VCSA is not performing well, vSphere admins will experience lag in vSphere Web Client and system processes, such as vMotion, HA, and DRS, will not perform as well as expected.
In this recipe, we'll check the performance of your VCSA using vimtop.
Getting ready
To step through this recipe you must have a running VCSA and an SSH Client (Putty). No other prerequisites are required.
How to do it...
To look at vimtop, we will connect to your VCSA via SSH:
- Open the VCSA CLI in Putty.
- Log in as the root with the root password.
- Once logged in, you will be presented with the Command prompt.
- Type
shelland hit Enter. This will launch Bash and get you to a#prompt. - Now type
vimtopand hit Enter:

Vimtop is similar to esxtop but has some advanced features. First of all, you will notice that vimtop uses colors to make it more readable. By default, we can see the VCSA uptime...