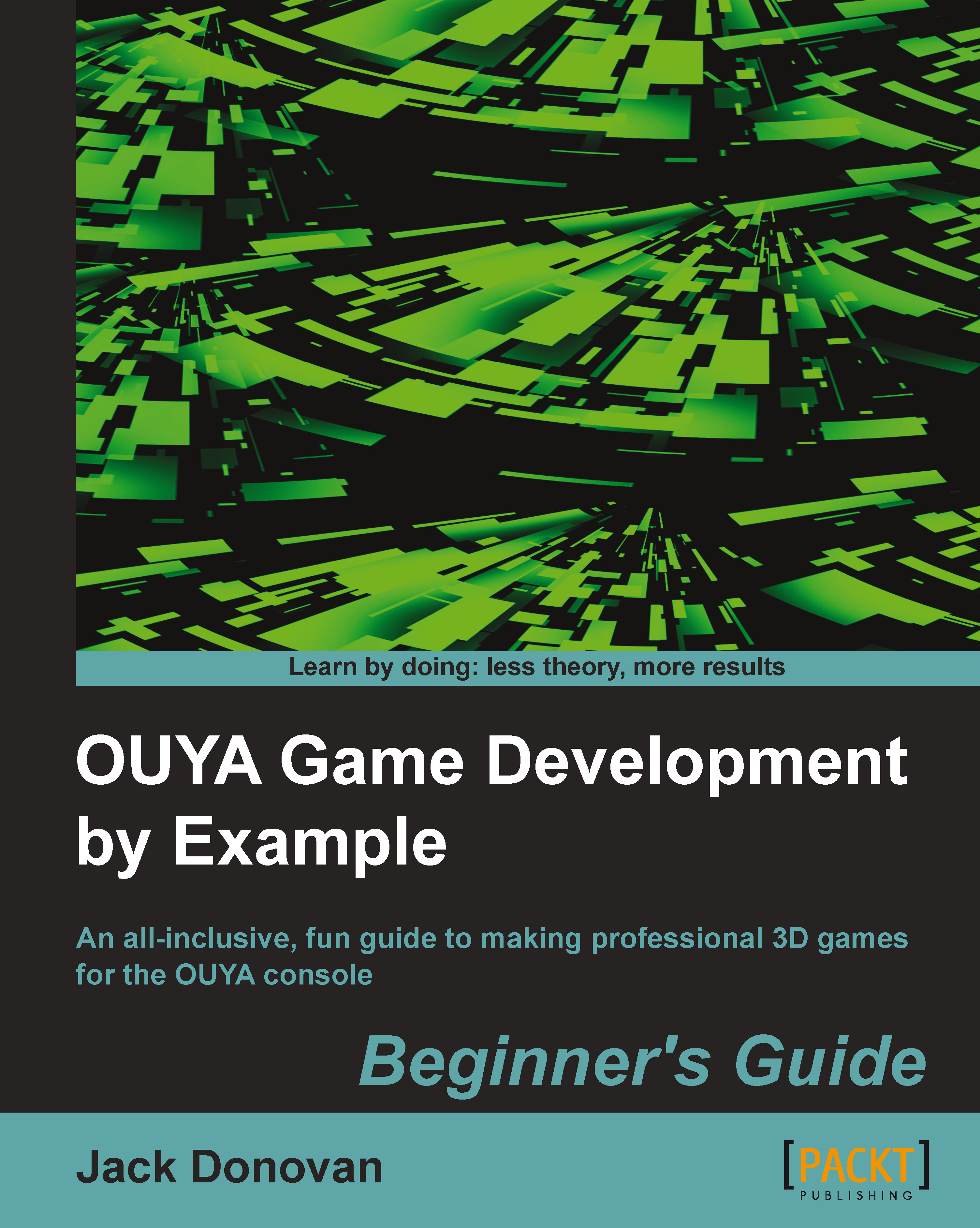Time for action – manipulating the scene
When you've opened your project, you'll notice that there's only one object in your Hierarchy menu by default; the Main Camera object, which projects the game screen. Now perform the following steps:
Select that camera by clicking on it in the Hierarchy menu once. While the camera is selected, you can see an outline of its view plane in the Scene window.
Tip
Think of the camera in Unity as a cameraman on a movie set. Everything he sees ends up on the screen, and if something is out of his view, it doesn't make it into the movie. As a developer, you can see everything in your Unity scene at all times, but when you publish your game, the player will only be able to see what the camera captures. Don't worry about this yet—we'll get into camera programming later.

You'll also notice that while the camera is selected, there are three colored arrows pointing in different directions from the camera's origin. These arrows represent the three axes of position in...