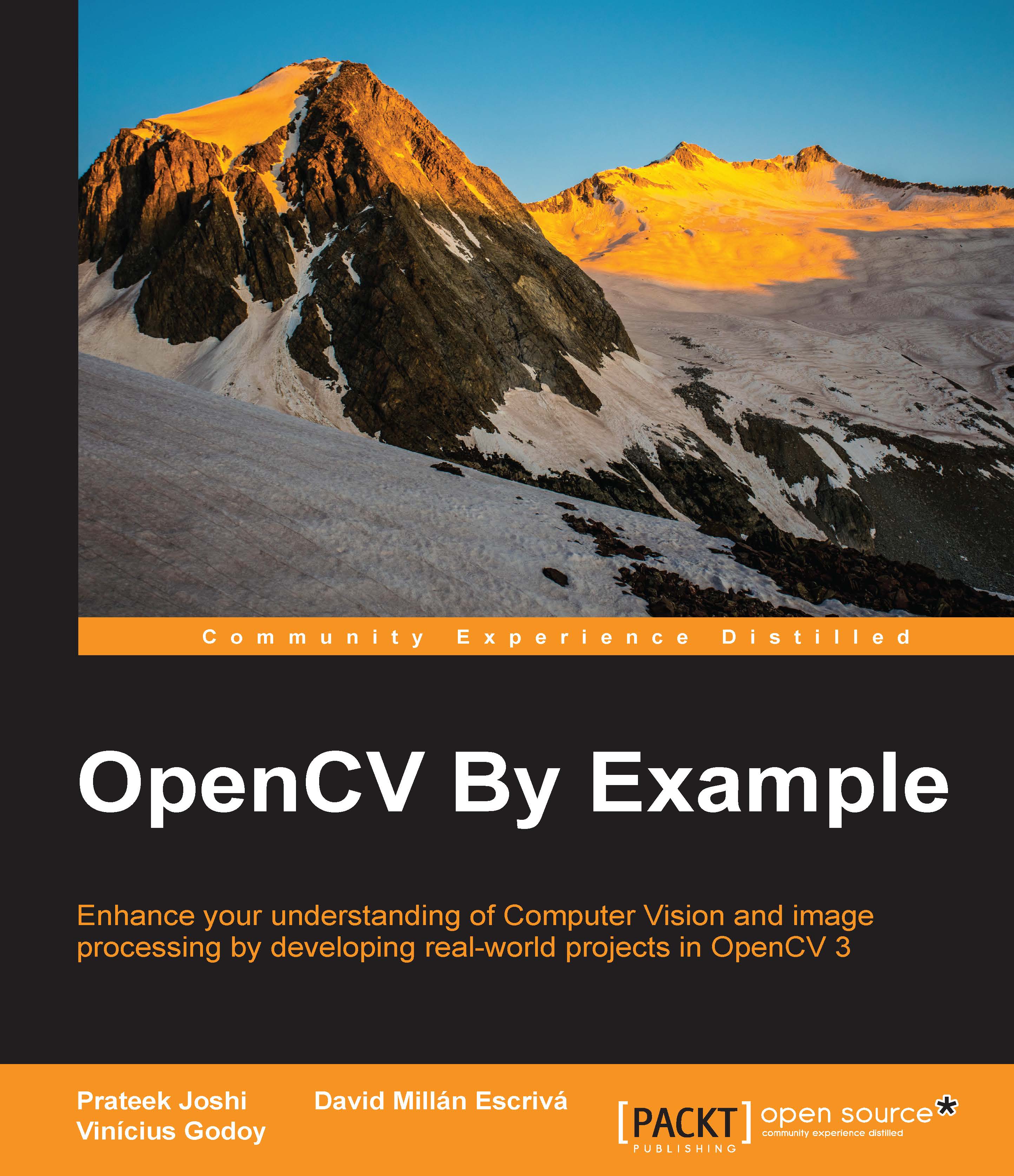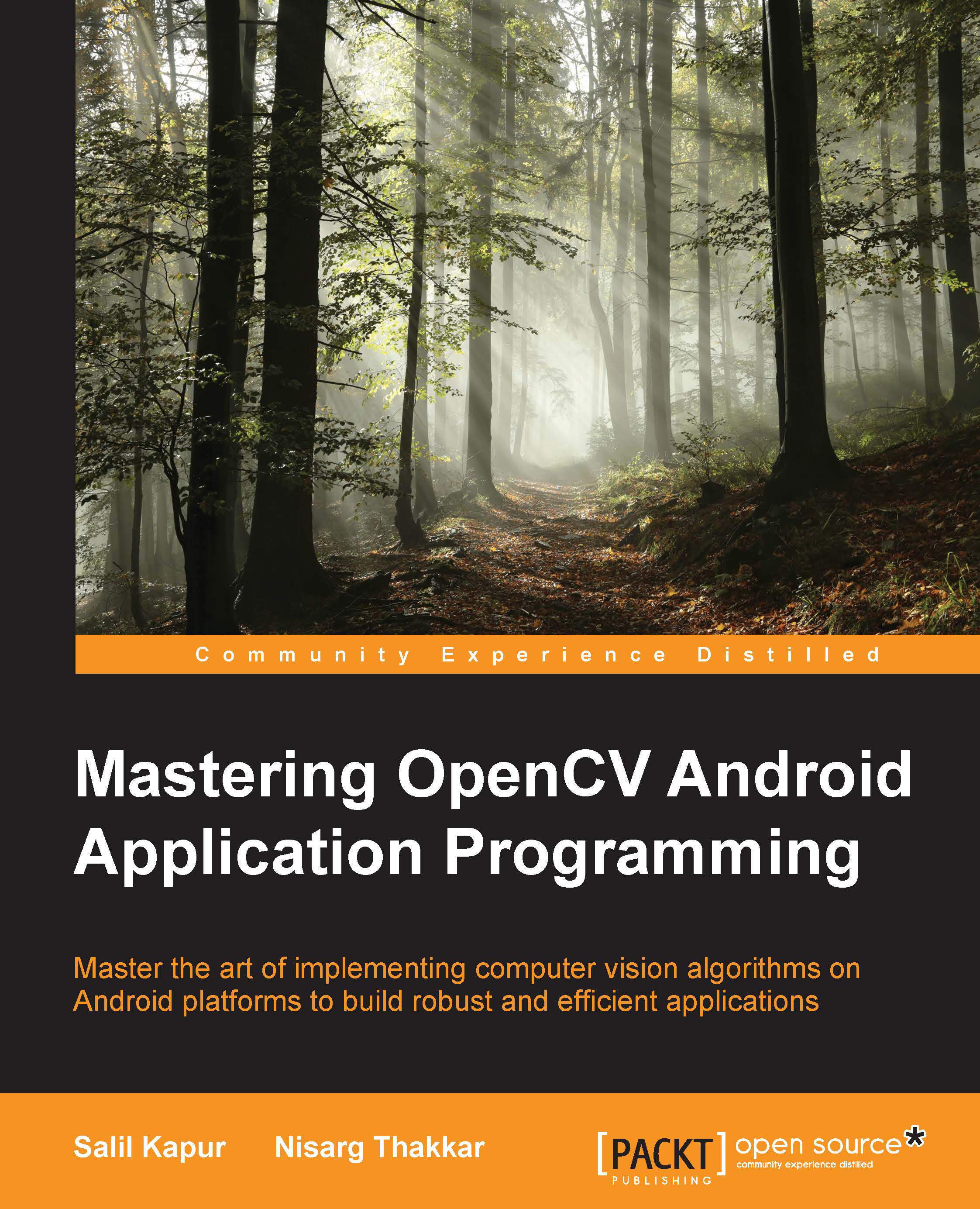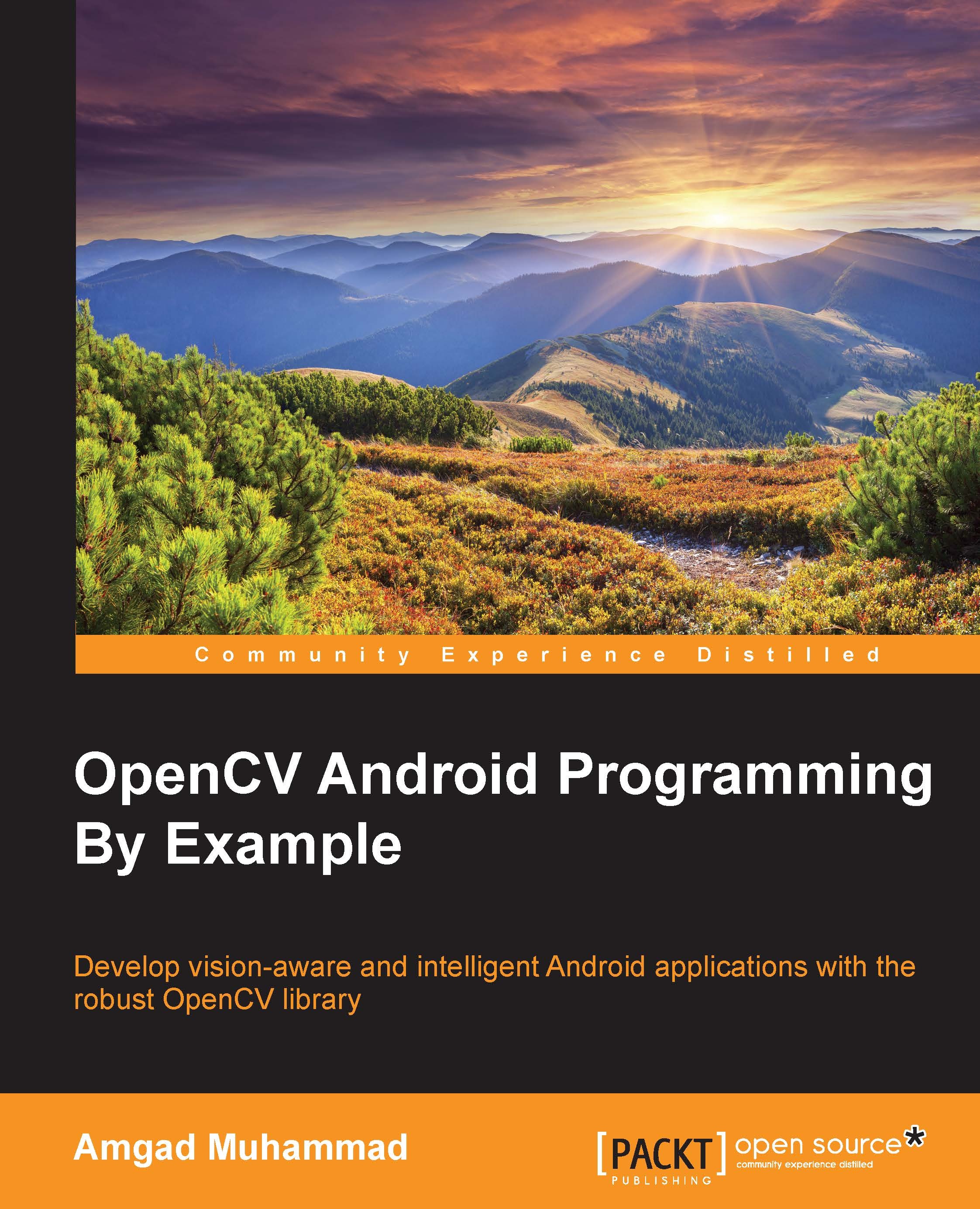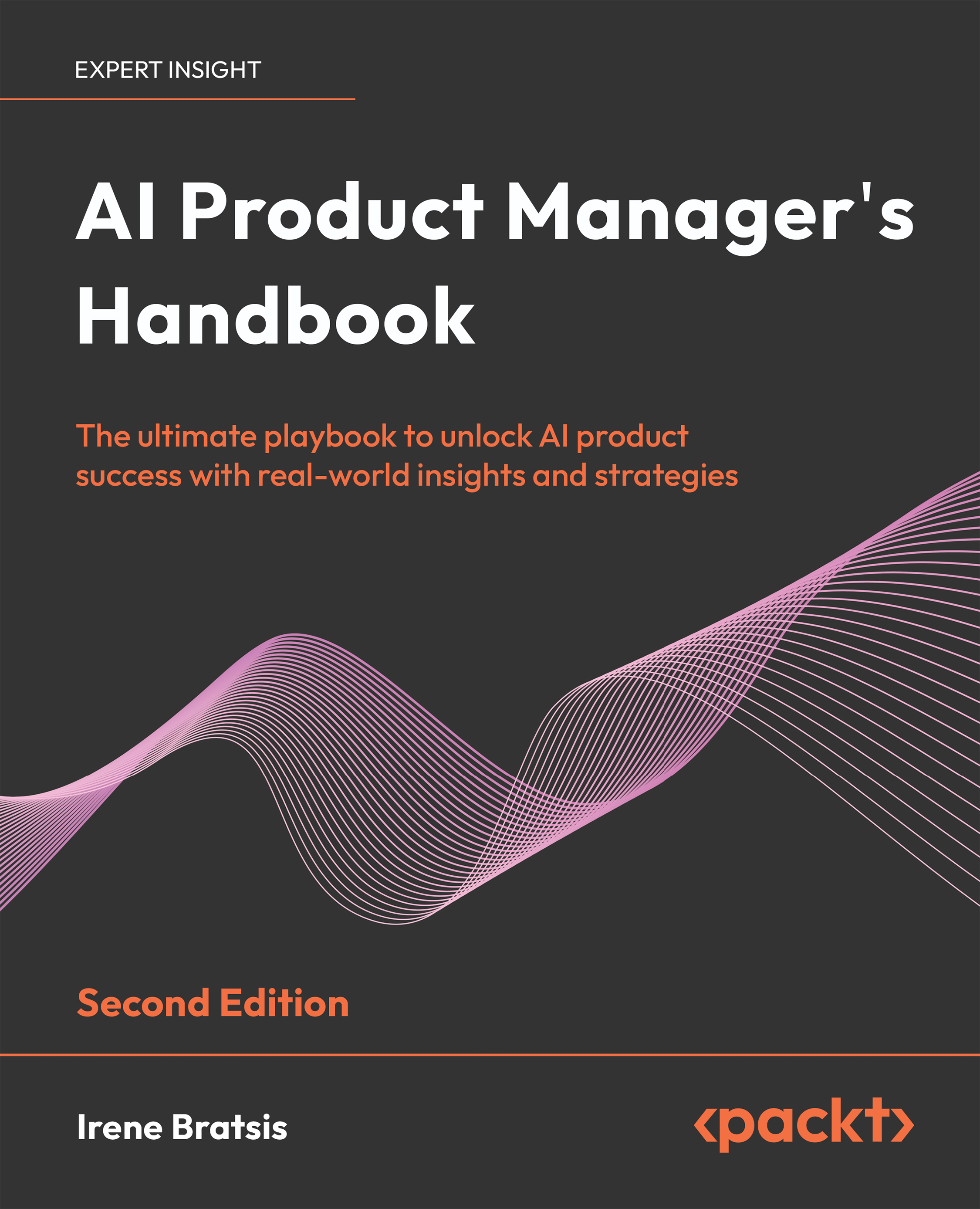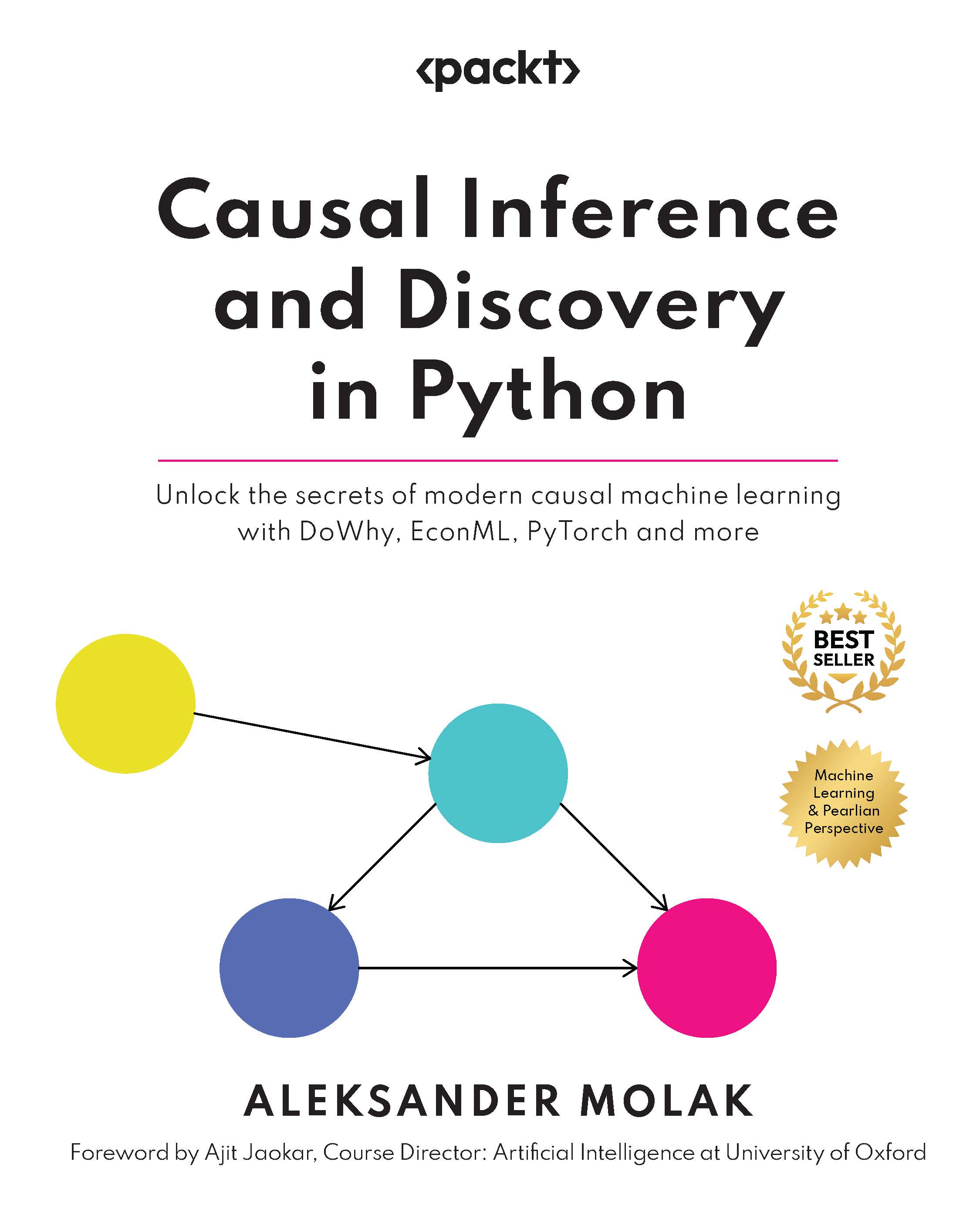Chapter 1. Getting Yourself Ready
In this chapter, I will explain, in a step-by-step fashion, how to start using OpenCV to develop vision-aware Android applications.
The Open Source Computer Vision (OpenCV) software library has over 2,500 optimized algorithms; the library includes a comprehensive set of both classic and state-of-the-art computer vision and machine learning algorithms. It has been around for a decade and released under the Berkeley Software Distribution (BSD) license, making it easy for users to utilize and modify the code.
OpenCV is downloaded over seven million times and used by well-established companies such as Google, Yahoo, Microsoft, Intel, IBM, Sony, and Honda. Moreover, OpenCV supports several desktop and mobile operating systems including Windows, Linux, Mac OS X, Android, and iOS.
In this book, we will work with OpenCV for Android, which is a part of OpenCV that runs on the Android operating system.
I'll be covering two scenarios for the installation and to get ready; first, if you are starting a clean installation for Android, it is recommended that you start with Tegra Android Development Pack (TADP). The other scenario is a manual setup of every component needed to run Android with OpenCV. You would probably go with this option if you already have a previous installation of the Android development environment. We will cover the following topics:
- Installing Tegra Android Development Pack
- Installing the OpenCV and Android development environment manually
- Understanding how Native Development Kit (NDK) works
- Building your first Android project with OpenCV
 United States
United States
 Great Britain
Great Britain
 India
India
 Germany
Germany
 France
France
 Canada
Canada
 Russia
Russia
 Spain
Spain
 Brazil
Brazil
 Australia
Australia
 Singapore
Singapore
 Canary Islands
Canary Islands
 Hungary
Hungary
 Ukraine
Ukraine
 Luxembourg
Luxembourg
 Estonia
Estonia
 Lithuania
Lithuania
 South Korea
South Korea
 Turkey
Turkey
 Switzerland
Switzerland
 Colombia
Colombia
 Taiwan
Taiwan
 Chile
Chile
 Norway
Norway
 Ecuador
Ecuador
 Indonesia
Indonesia
 New Zealand
New Zealand
 Cyprus
Cyprus
 Denmark
Denmark
 Finland
Finland
 Poland
Poland
 Malta
Malta
 Czechia
Czechia
 Austria
Austria
 Sweden
Sweden
 Italy
Italy
 Egypt
Egypt
 Belgium
Belgium
 Portugal
Portugal
 Slovenia
Slovenia
 Ireland
Ireland
 Romania
Romania
 Greece
Greece
 Argentina
Argentina
 Netherlands
Netherlands
 Bulgaria
Bulgaria
 Latvia
Latvia
 South Africa
South Africa
 Malaysia
Malaysia
 Japan
Japan
 Slovakia
Slovakia
 Philippines
Philippines
 Mexico
Mexico
 Thailand
Thailand