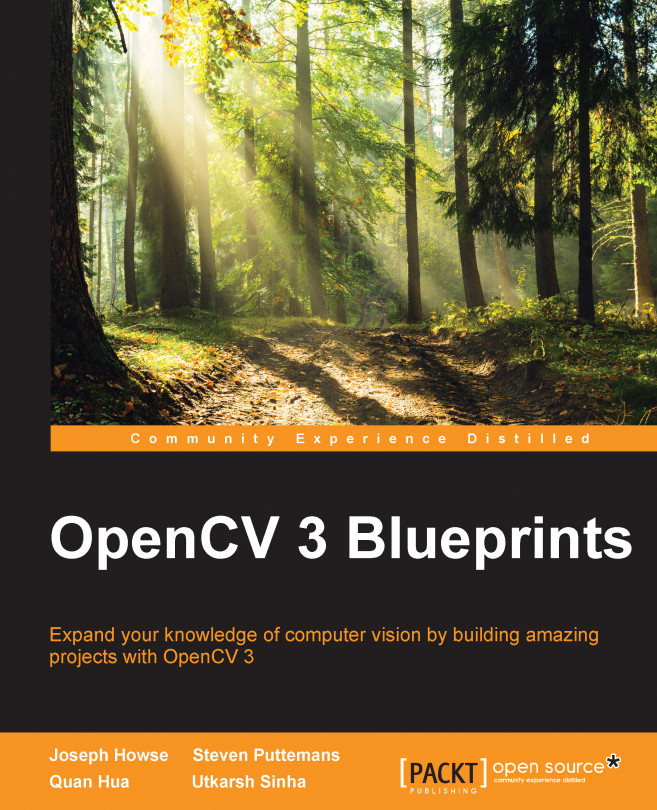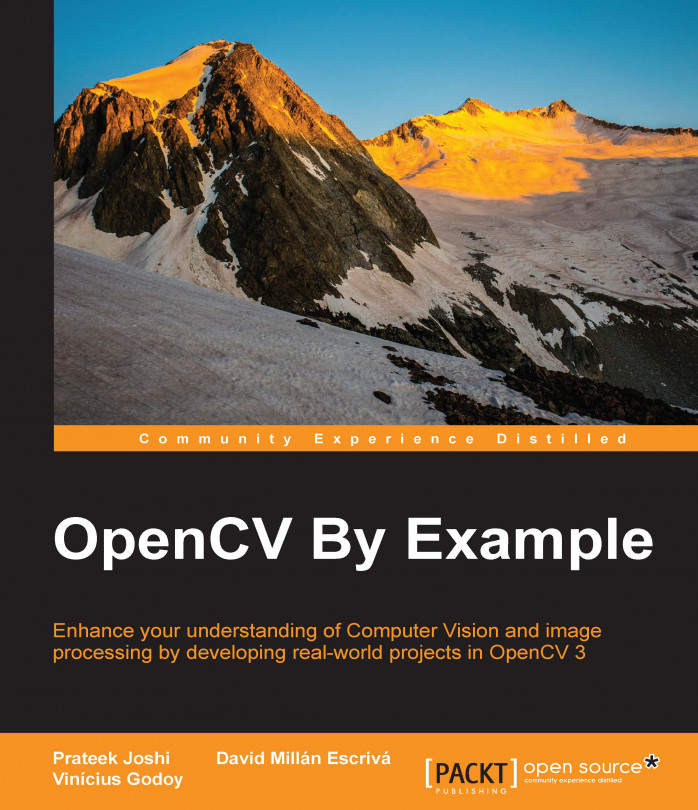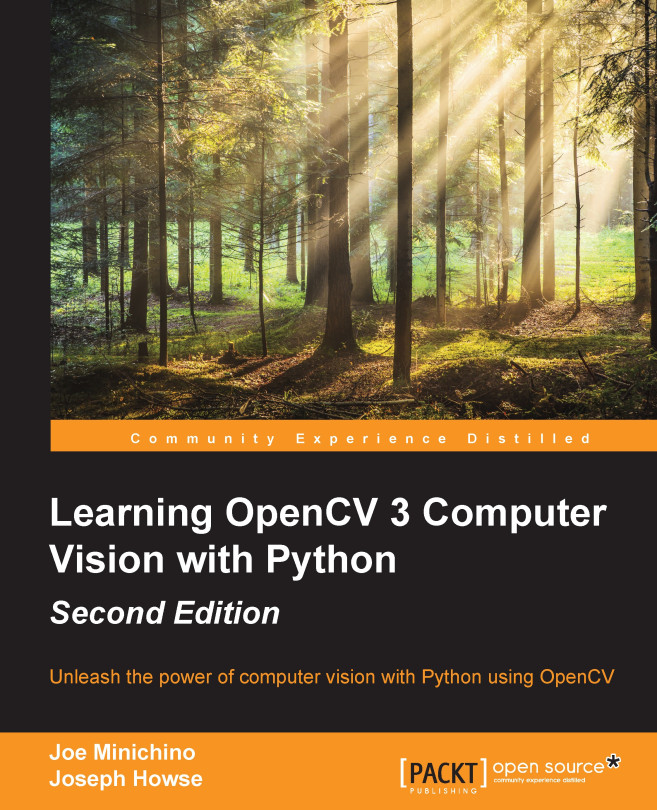Steven Puttemans is a PhD research candidate at the KU Leuven, Department of Industrial Engineering Sciences. At this university, he is working for the EAVISE research group, which focuses on combining computer vision and artificial intelligence. He obtained a master of science degree in Electronics-ICT and further expanded his interest in computer vision by obtaining a master of science in artificial intelligence. As an enthusiastic researcher, his goal is to combine state-of-the-art computer vision algorithms with real-life industrial problems to provide robust and complete object detection solutions for the industry. His previous projects include TOBCAT, an open source object detection framework for industrial object detection problems, and a variety of smaller computer vision-based industrial projects. During these projects, Steven worked closely with the industry. Steven is also an active participant in the OpenCV community. He is a moderator of the OpenCV Q&A forum, and has submitted or reviewed many bug fixes and improvements for OpenCV 3. He also focuses on putting as much of his research as possible back into the framework to further support the open source spirit. More info about Steven's research, projects, and interests can be found at https://stevenputtemans.github.io.
Read more
 United States
United States
 Great Britain
Great Britain
 India
India
 Germany
Germany
 France
France
 Canada
Canada
 Russia
Russia
 Spain
Spain
 Brazil
Brazil
 Australia
Australia
 Singapore
Singapore
 Hungary
Hungary
 Ukraine
Ukraine
 Luxembourg
Luxembourg
 Estonia
Estonia
 Lithuania
Lithuania
 South Korea
South Korea
 Turkey
Turkey
 Switzerland
Switzerland
 Colombia
Colombia
 Taiwan
Taiwan
 Chile
Chile
 Norway
Norway
 Ecuador
Ecuador
 Indonesia
Indonesia
 New Zealand
New Zealand
 Cyprus
Cyprus
 Denmark
Denmark
 Finland
Finland
 Poland
Poland
 Malta
Malta
 Czechia
Czechia
 Austria
Austria
 Sweden
Sweden
 Italy
Italy
 Egypt
Egypt
 Belgium
Belgium
 Portugal
Portugal
 Slovenia
Slovenia
 Ireland
Ireland
 Romania
Romania
 Greece
Greece
 Argentina
Argentina
 Netherlands
Netherlands
 Bulgaria
Bulgaria
 Latvia
Latvia
 South Africa
South Africa
 Malaysia
Malaysia
 Japan
Japan
 Slovakia
Slovakia
 Philippines
Philippines
 Mexico
Mexico
 Thailand
Thailand