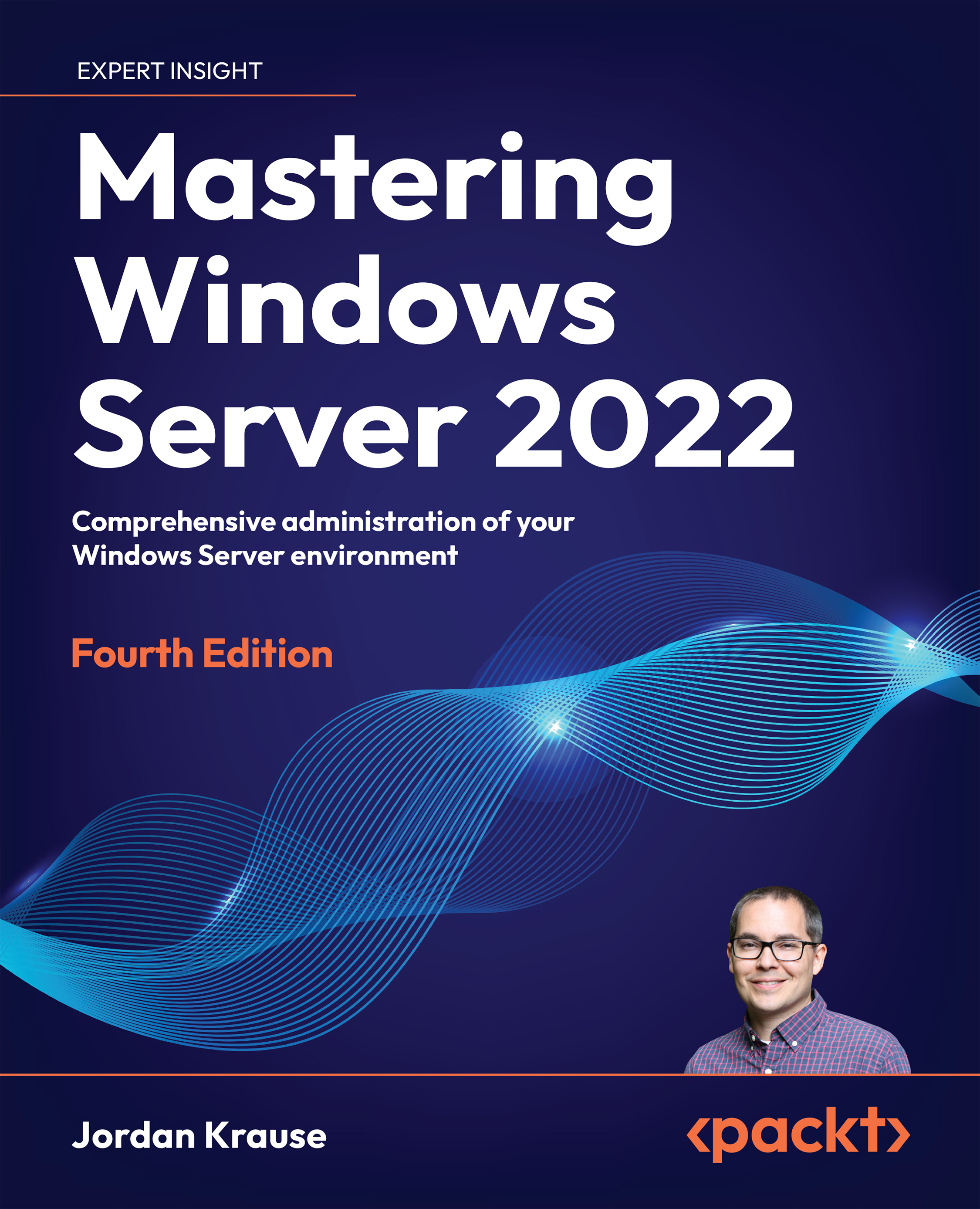Implementing a new virtual server
Now we are ready to spin up our first virtual server! Similar to creating new virtual switches, the process for creating a new VM is fairly straightforward, but there are some steps along the way that might need some explanation if you haven’t been through this process before. We start with the same management interface from which we do everything in the Hyper-V world. Open up Hyper-V Manager and right-click on the name of your Hyper-V Server. Navigate to New | Virtual Machine... to launch the wizard:

Figure 14.10: Creating a new VM
The first screen where we need to make some decisions is Specify Name and Location. Create a name for your new VM, which is easy enough. Then you also have the chance to store your VM in a new location. If you set a good default location for your virtual machines during Hyper-V role installation, chances are that you won’t have to modify this field. But in my case, I chose the default options...