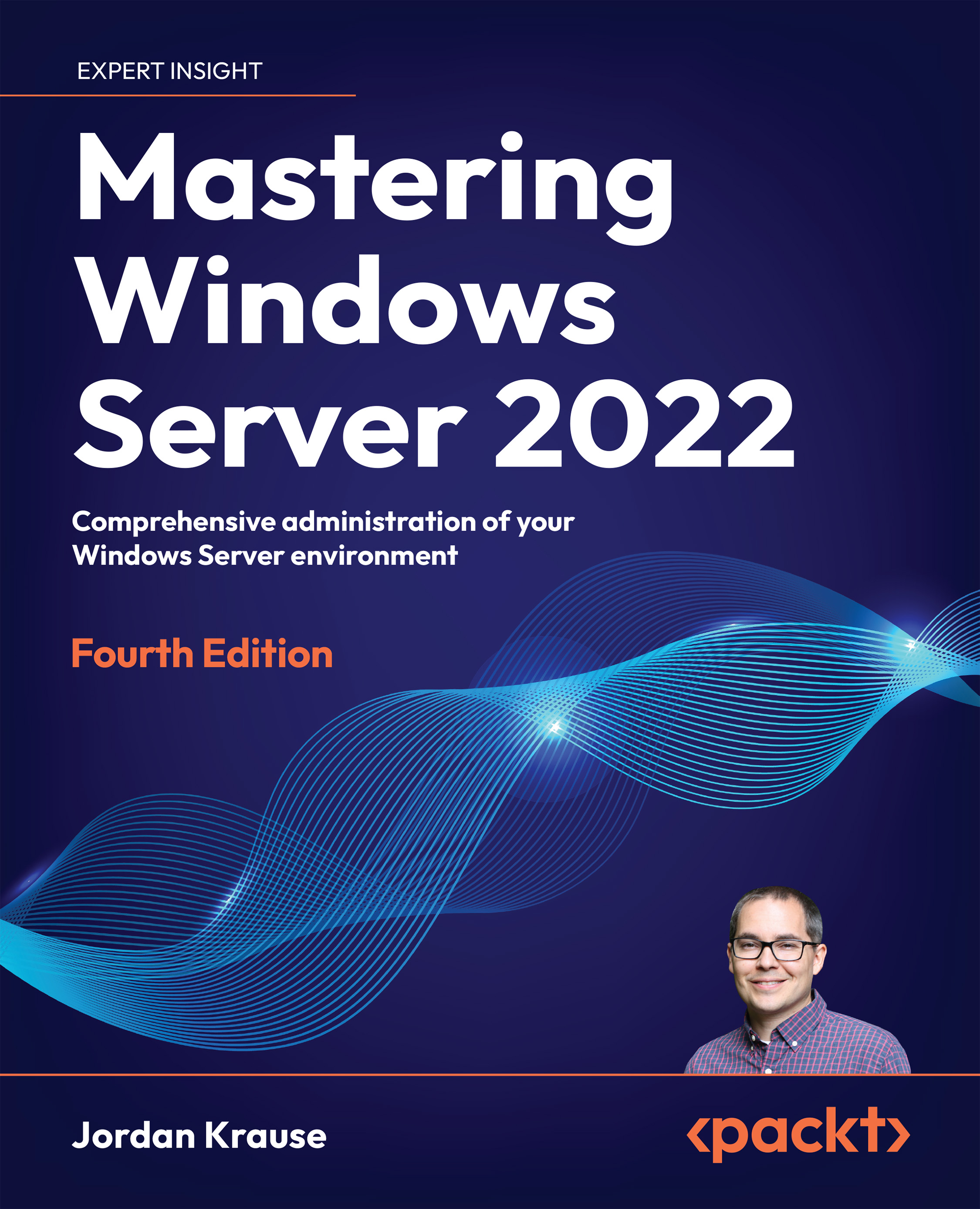Two ways to do the same thing
Potentially confusing as well, until you get used to navigating around in here, is that you can sometimes accomplish the same task in either Control Panel or the Settings menu, but the process that you take in each interface can have a vastly different look and feel. Let’s take a look at that firsthand by trying to create a new user account on our server, once via Control Panel, and again via Settings.
Creating a new user through Control Panel
You are probably pretty familiar with this. Open Control Panel and click on User Accounts. Then, click on the User Accounts heading. Now, click on the link to Manage another account. Inside this screen is your option to Add a user account. Click on that and you get the dialog box where you enter a username and password for your new user:

Figure 1.14: Adding a user account via Control Panel
Creating a new user through the Settings menu
Let’s take this newer Settings interface...