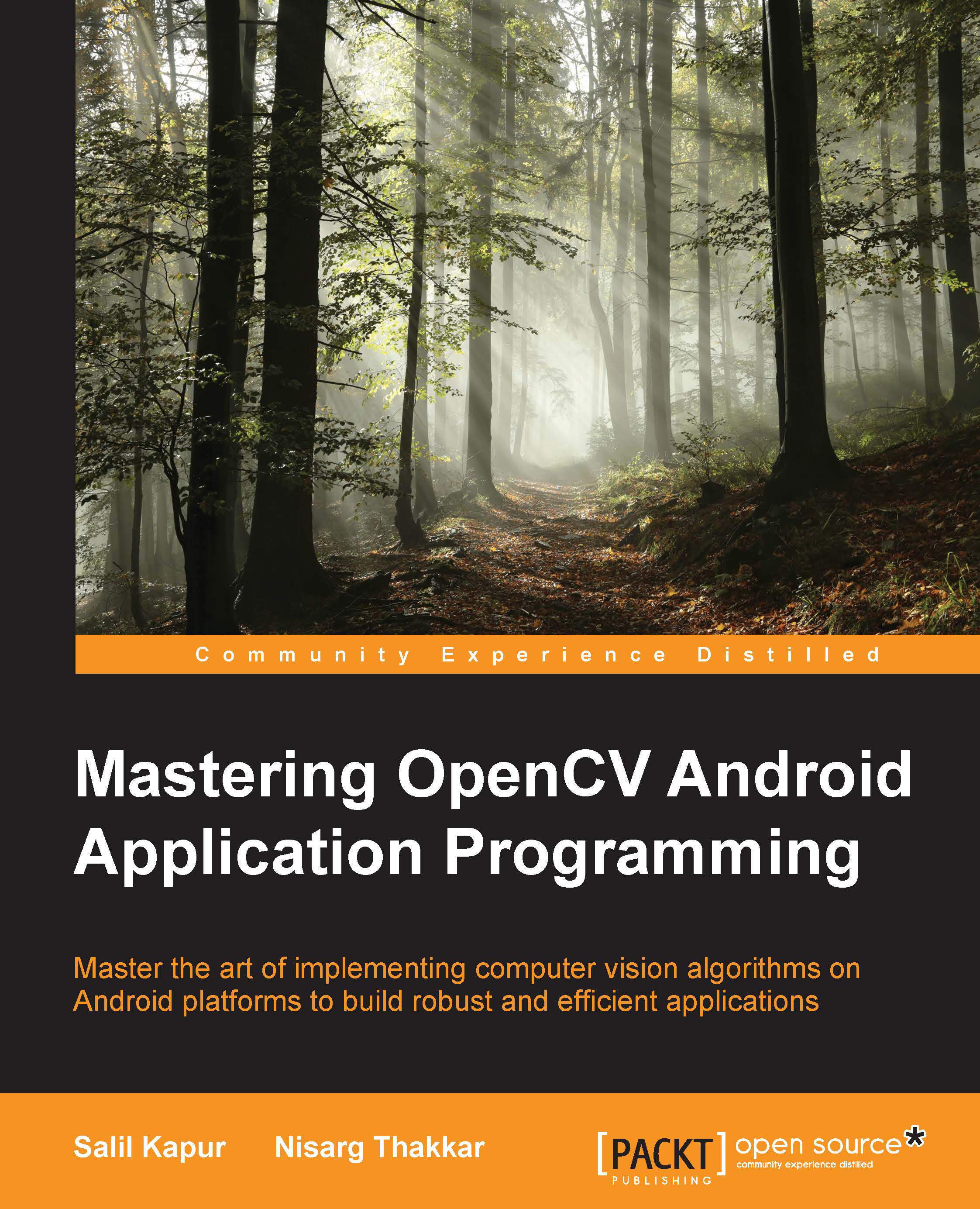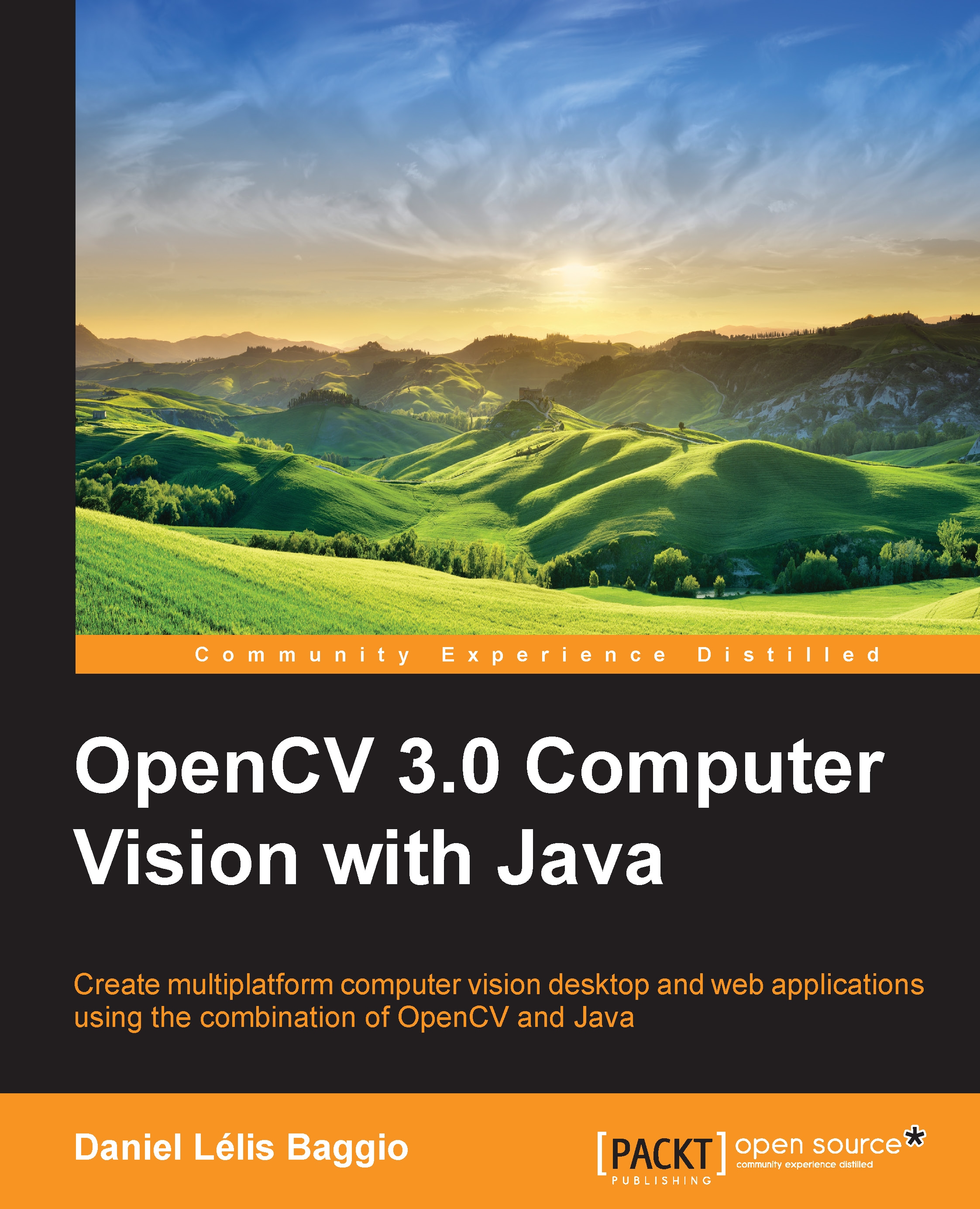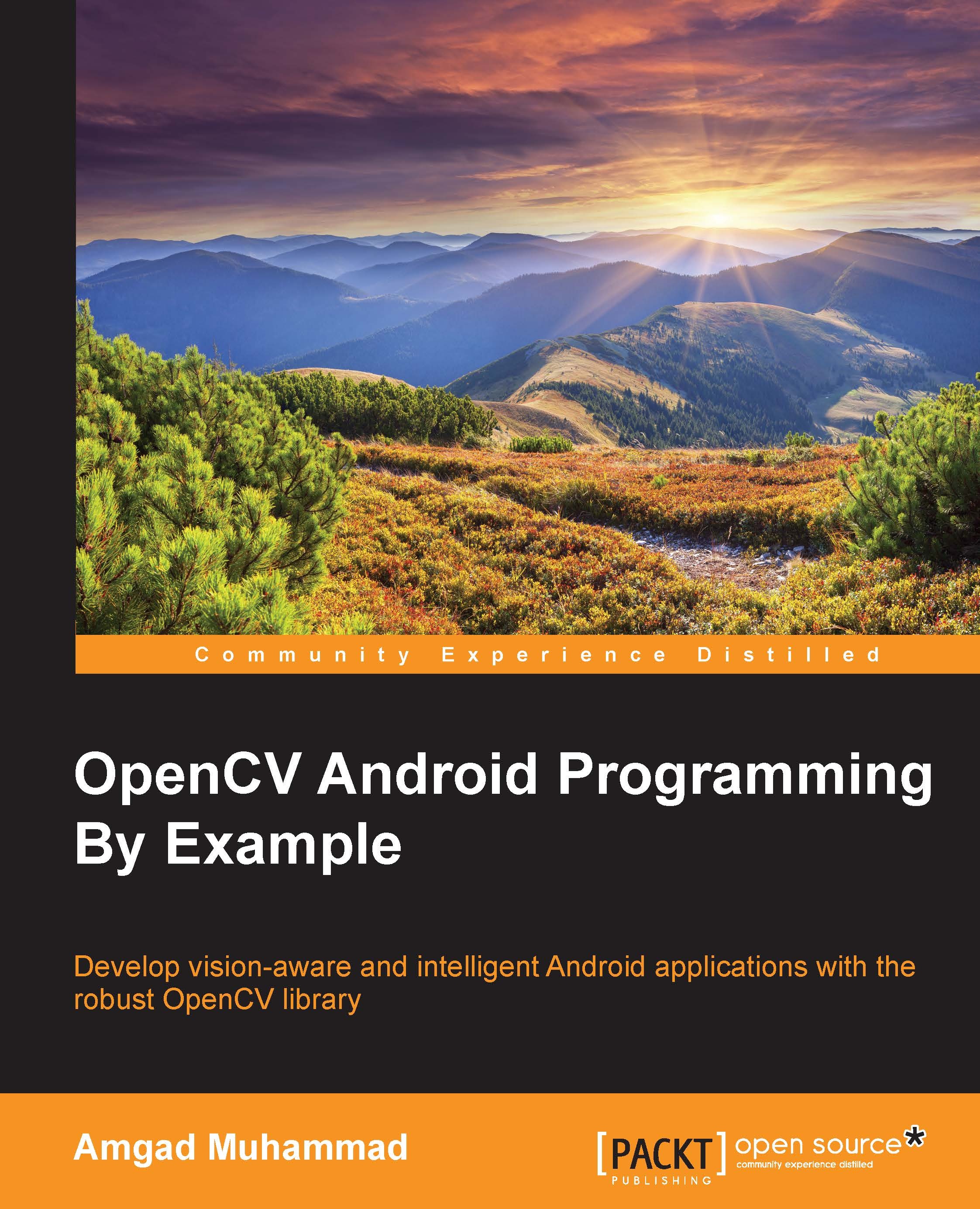Nisarg Thakkar is a software developer and a tech enthusiast in general. He primarily programs in C++ and Java. He has extensive experience in Android app development and computer vision application development using OpenCV. He has also contributed to an OpenCV project and works on its development during his free time. His interests lie in stereo vision, virtual reality, and exploiting the Android platform for noncommercial projects that benefit the people who cannot afford the conventional solutions. He was also the subcoordinator of the Mobile App Club at his university. He was also the cofounder of two start-ups at his college, which he started with his group of friends. One of these start-ups has developed Android apps for hotels, while the other is currently working on building a better contact manager app for the Android platform. Nisarg Thakkar is currently studying at BITS Pilani, K. K. Birla Goa campus, where he will be graduating with a degree in engineering (hons.) in computer science in May 2016. He can be reached at nisargtha@gmail.com.
Read more
 United States
United States
 Great Britain
Great Britain
 India
India
 Germany
Germany
 France
France
 Canada
Canada
 Russia
Russia
 Spain
Spain
 Brazil
Brazil
 Australia
Australia
 Singapore
Singapore
 Hungary
Hungary
 Ukraine
Ukraine
 Luxembourg
Luxembourg
 Estonia
Estonia
 Lithuania
Lithuania
 South Korea
South Korea
 Turkey
Turkey
 Switzerland
Switzerland
 Colombia
Colombia
 Taiwan
Taiwan
 Chile
Chile
 Norway
Norway
 Ecuador
Ecuador
 Indonesia
Indonesia
 New Zealand
New Zealand
 Cyprus
Cyprus
 Denmark
Denmark
 Finland
Finland
 Poland
Poland
 Malta
Malta
 Czechia
Czechia
 Austria
Austria
 Sweden
Sweden
 Italy
Italy
 Egypt
Egypt
 Belgium
Belgium
 Portugal
Portugal
 Slovenia
Slovenia
 Ireland
Ireland
 Romania
Romania
 Greece
Greece
 Argentina
Argentina
 Netherlands
Netherlands
 Bulgaria
Bulgaria
 Latvia
Latvia
 South Africa
South Africa
 Malaysia
Malaysia
 Japan
Japan
 Slovakia
Slovakia
 Philippines
Philippines
 Mexico
Mexico
 Thailand
Thailand