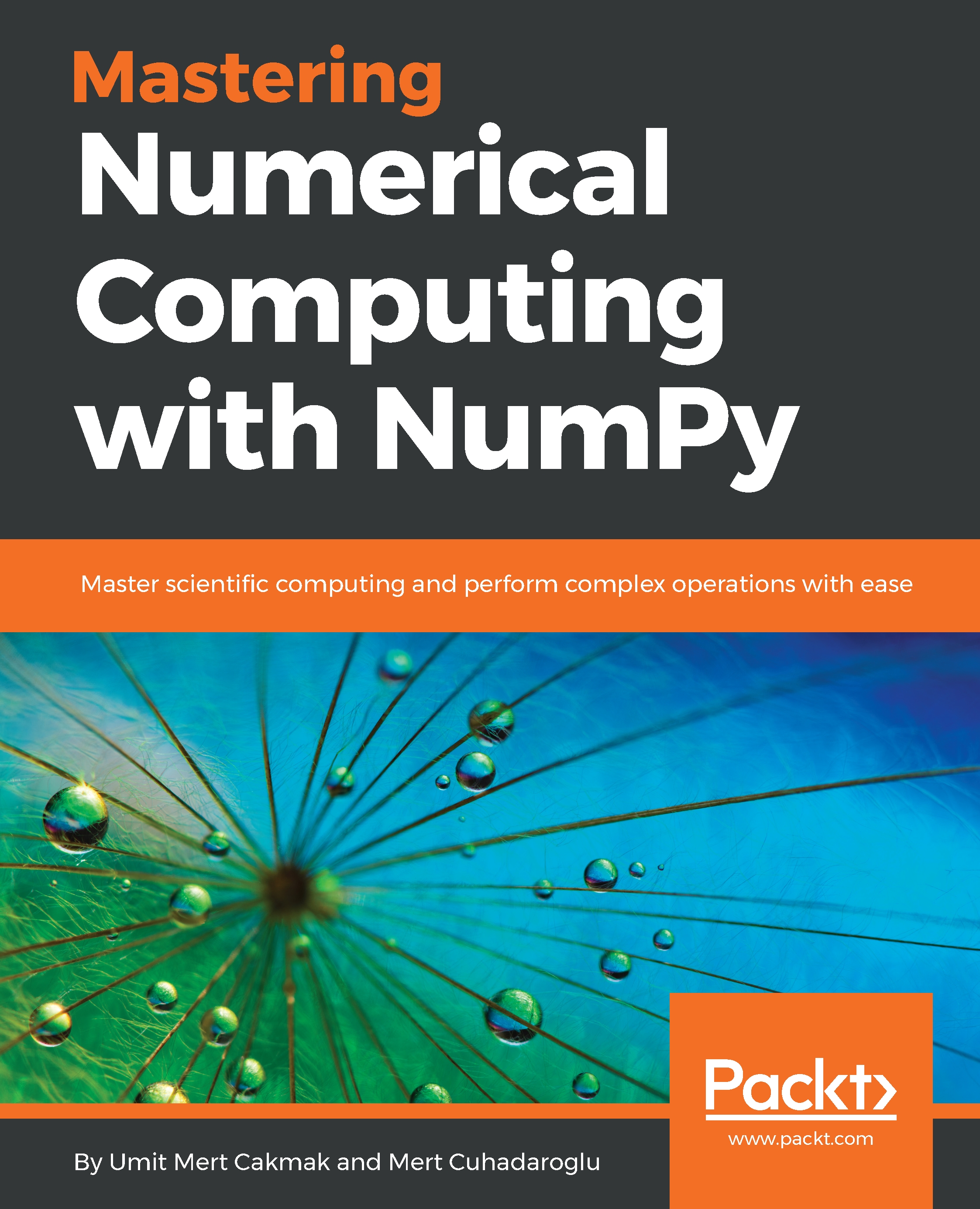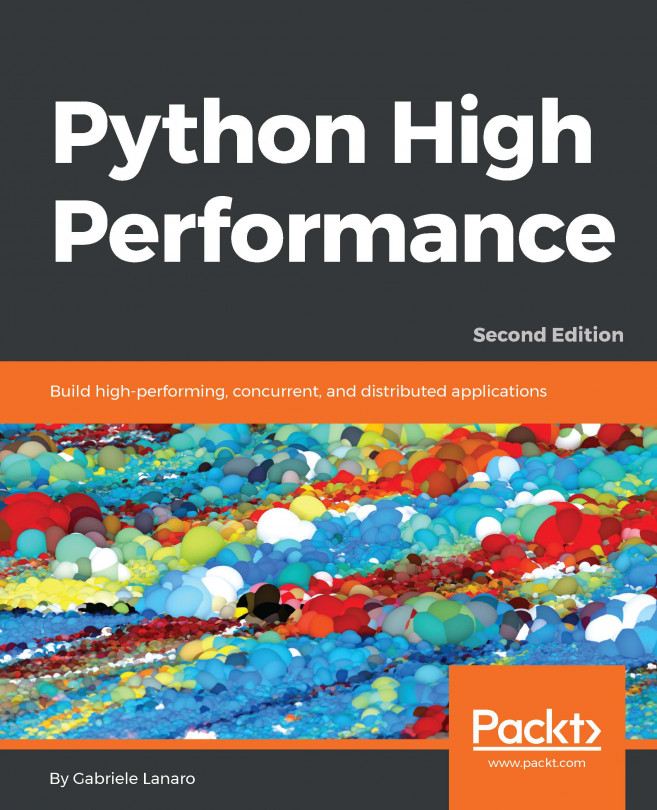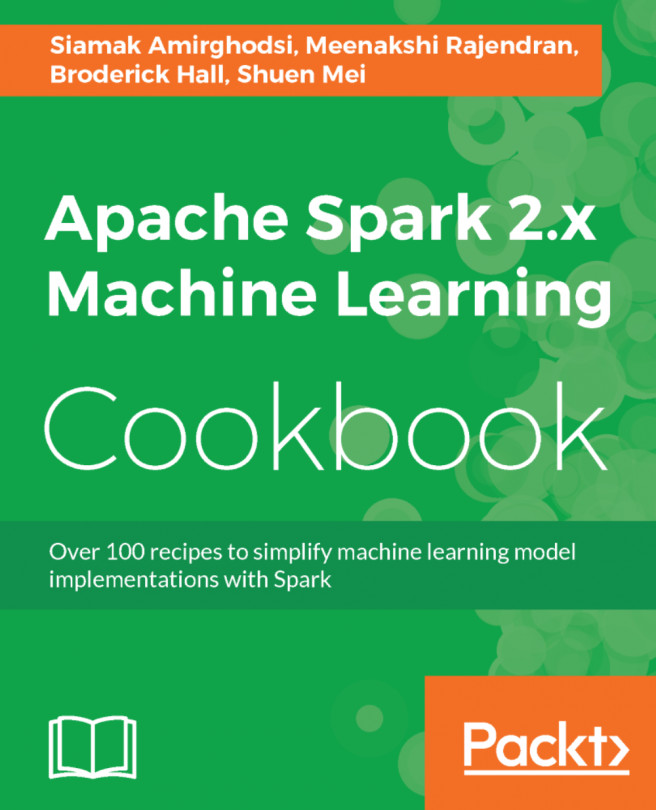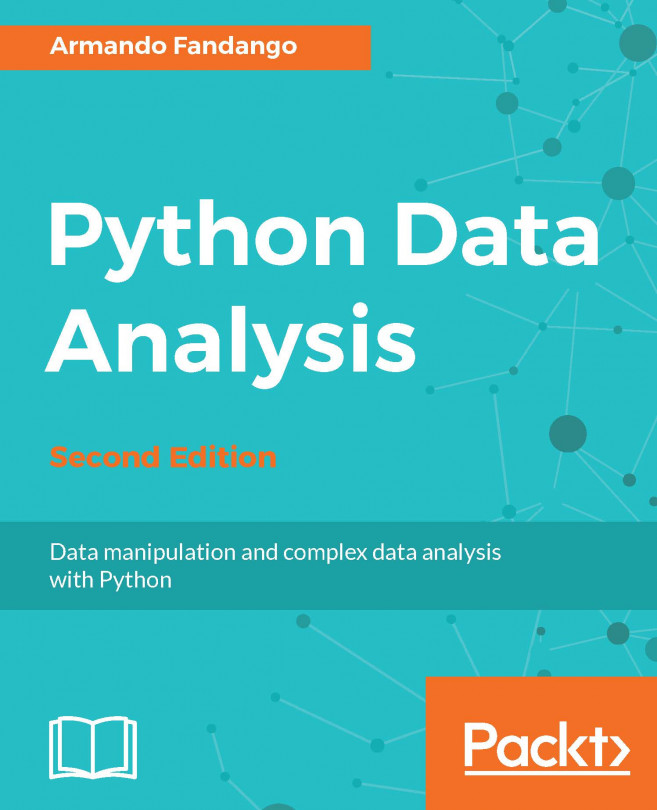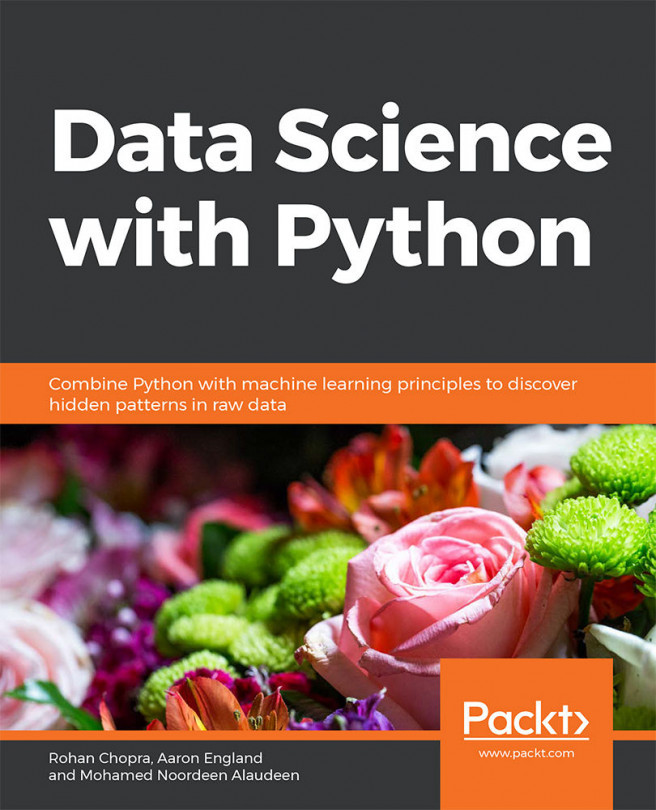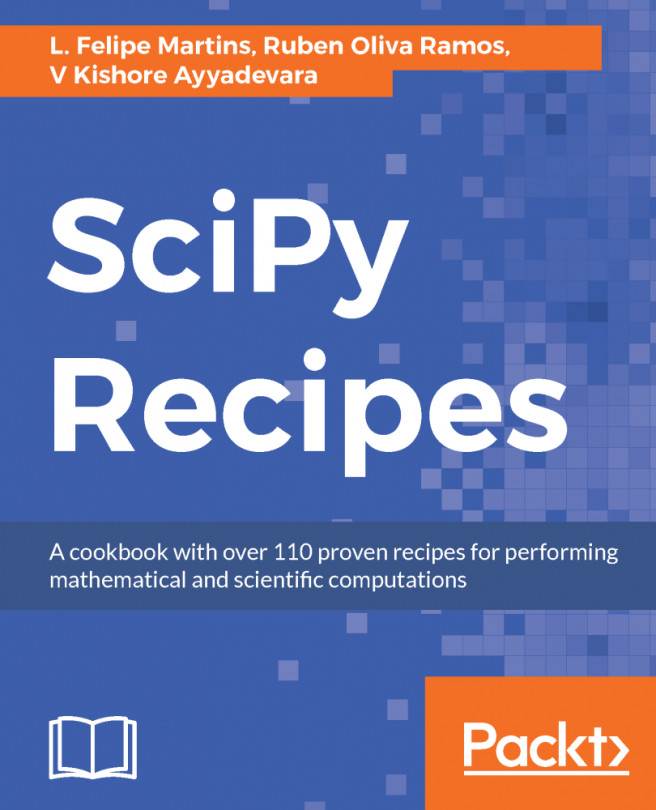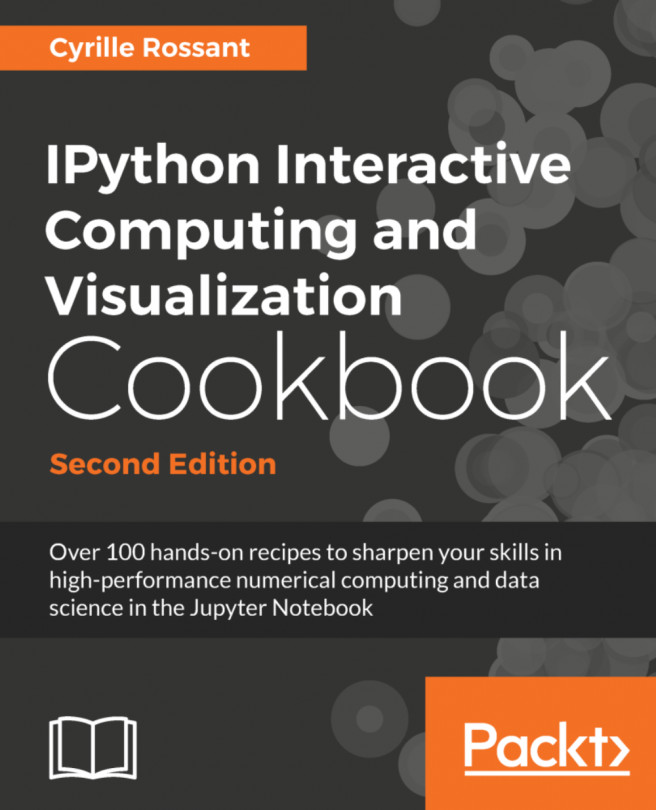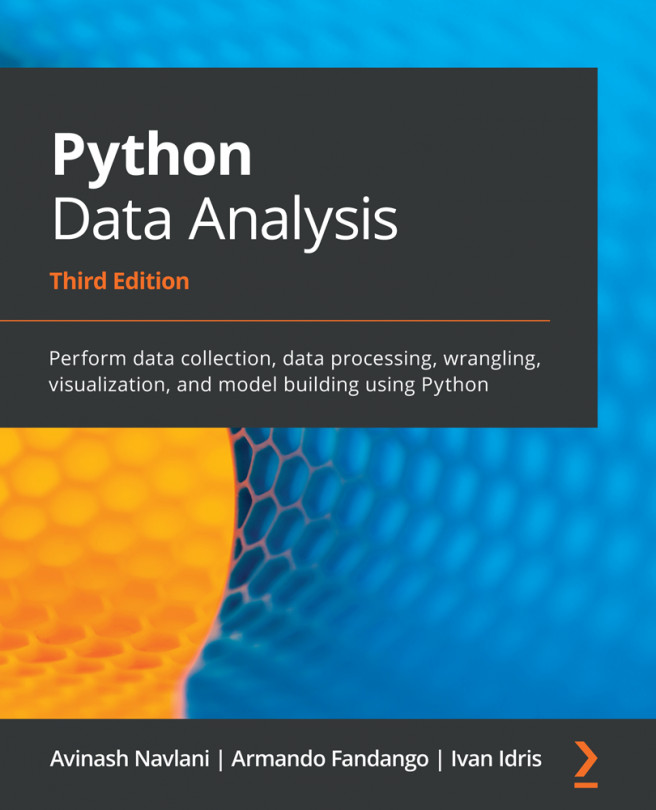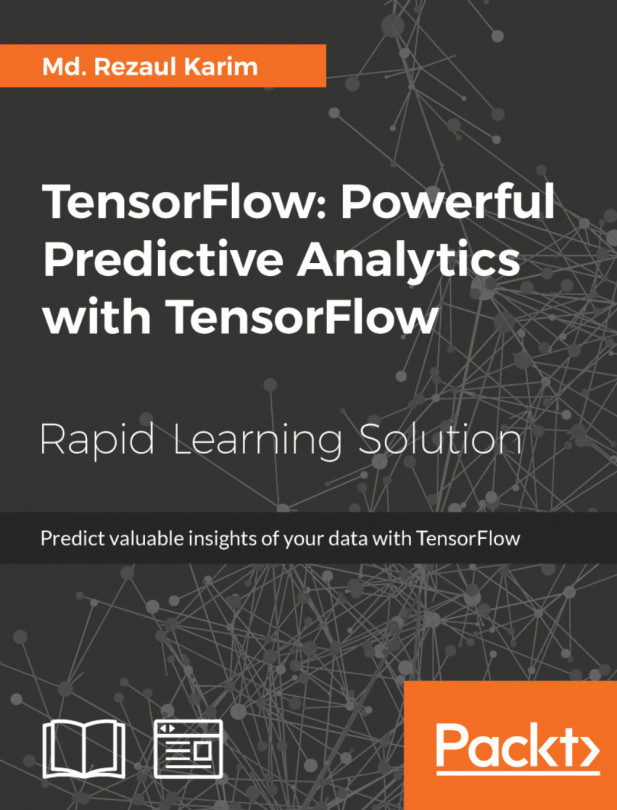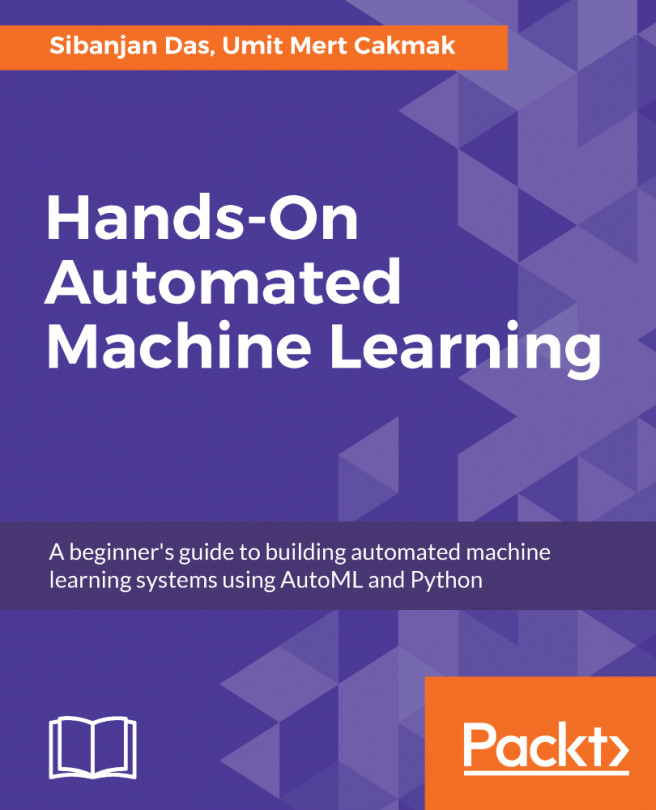- Log in to AWS. If you don't have an account, create one:

- Select EC2.
- Click Launch Instance:

- Select Ubuntu Server 16.04 LTS (HVM), SSD Volume Type - ami-db710fa3:

- Select the t2.micro instance type:

- Click Review and Launch:

- Click Launch.
- Select Create a new key pair:

- Give it a name and click Launch Instances. It will take a while for it to run:

- Once its status is running, click the Instance ID, which in this case is i-00ccaeca61a24e042. Then select the instance and click Connect:

- It will then show you the following window with some useful information:

- Open your terminal and navigate to the folder where you saved your generated key. The key name in this example is aws_oregon. Run the following command:
$ chmod 400 aws_oregon.pem
- Then, copy the line in the example section of the previous...