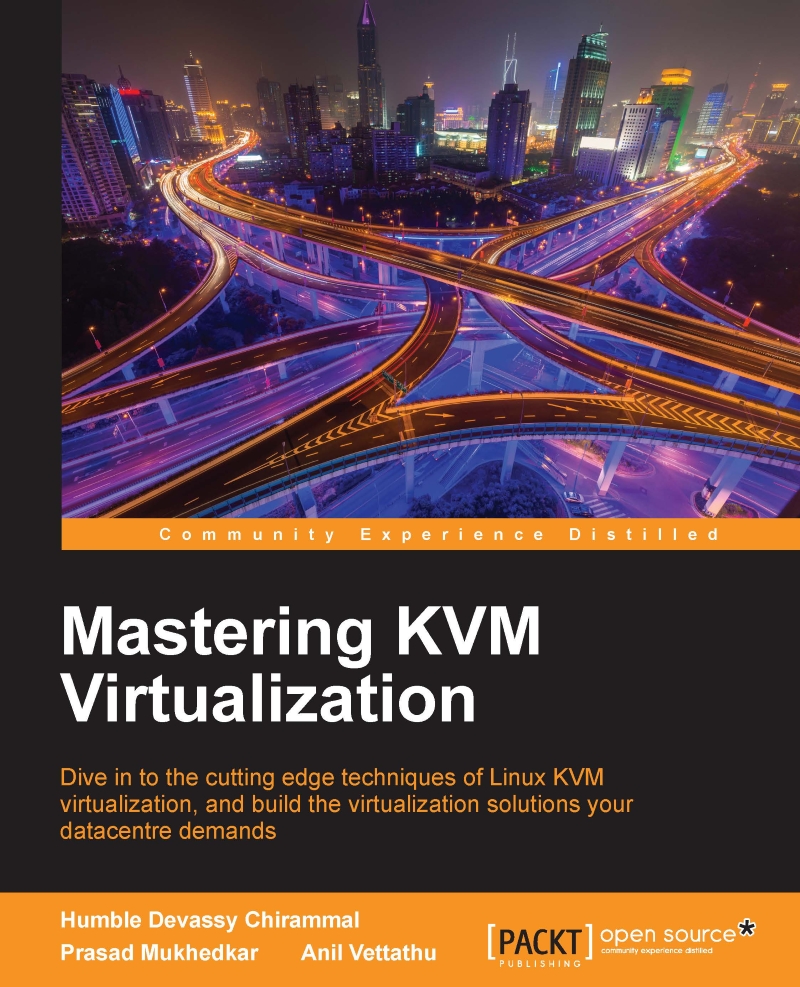VMware guest conversion
Let's see how to move virtual machines from the VMware vSphere platform to a KVM hypervisor.
Converting a VMware vSphere guest to a standalone KVM host
To convert a virtual machine to a standalone KVM host, perform the following steps:
- Run the following command, using values from your system. In this example,
esxhost1.example.comis the VMware vCenter server,VM001is the name of the virtual machine, and/var/tmpis the local repository to store the image:# virt-v2v -ic vpx://admin@esxhost1.example.com/Datacenter/esxi "vm001" -o local -os /var/tmp - On running this command, virt-v2v will ask for the password for
admin@esx.example.com. You can enter the password interactively or by using the--password-fileoption.
Note
In non-production environments, the VMware vCenter server may have a nonvalid certificate, for example, a self-signed certificate. In this case, certificate checking can be explicitly disabled by adding ?no_verify=1 to the connection URI, as...