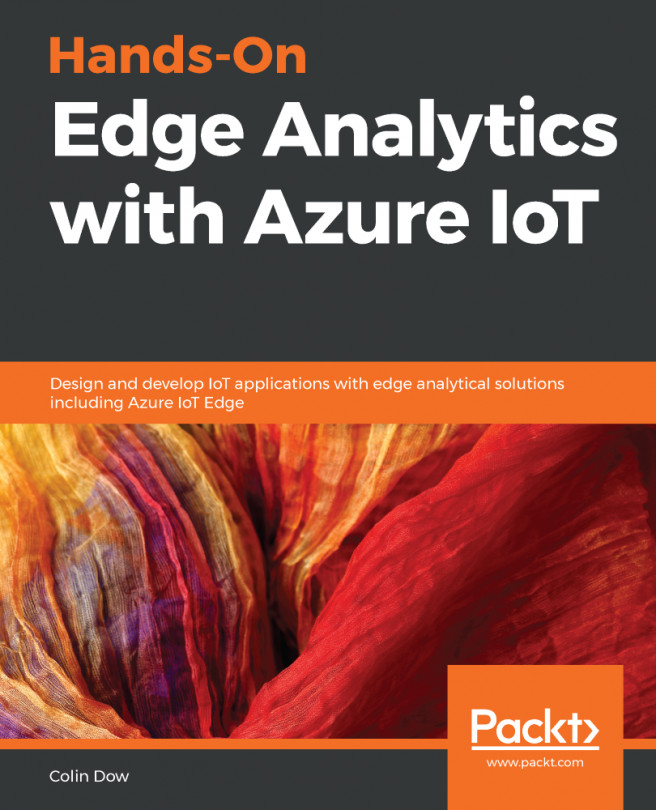The Raspbian desktop is similar to the desktops of other operating systems such as Windows and macOS. Clicking the top-left button drops down the application menu where you may access the various pre-installed programs. We may also shut down the Raspberry Pi from this menu: