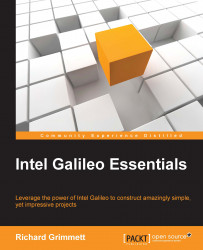Downloading the software and connecting the Galileo to a Windows machine
The first step in setting up your remote computer for development with the Galileo is to download the Integrated Development Environment (IDE) software from https://communities.intel.com/docs/DOC-22226. Choose the download link for Windows. This will download the IDE as well as the drivers for the Galileo. When this file is downloaded, unzip the file using an archive manager (for example 7-zip) to a location on your C:. This will un-archive a set of files and directories under the arduino-1.5.3-Intel.1.0.3 directory structure.
Plug the USB from the Galileo into your computer. If you are using a newer version of Microsoft Windows, when you plug the Galileo into the system it will try to install the drivers automatically. The device will fail to install. You'll need to install the drivers manually, using the following steps:
- Select the Start | Control Panel | Device Manager inside Windows. Under the Other devices menu, select the Gadget Serial v2.4 device. Then select Update Driver Software, as shown in the following screenshot:

- Next click on Browse my computer for driver software.
- Click on Browse… next to the file path input box.
- If you installed your Arduino IDE folder in the root of your hard drive, navigate to
C:\ardunio-1.5.3\hardware\arduino\x86\toolsand click on OK. If you have installed it in a different location, navigate to this directory, select it, and then click on OK.
You will get a security warning; click on OK and the drivers will install. When your drivers are installed, you should see the following device when you navigate to Start Menu | Devices and Printers:

In this case, the device is connected to COM port 34. Note down the COM port the Galileo is connected to as you'll need that in a minute.