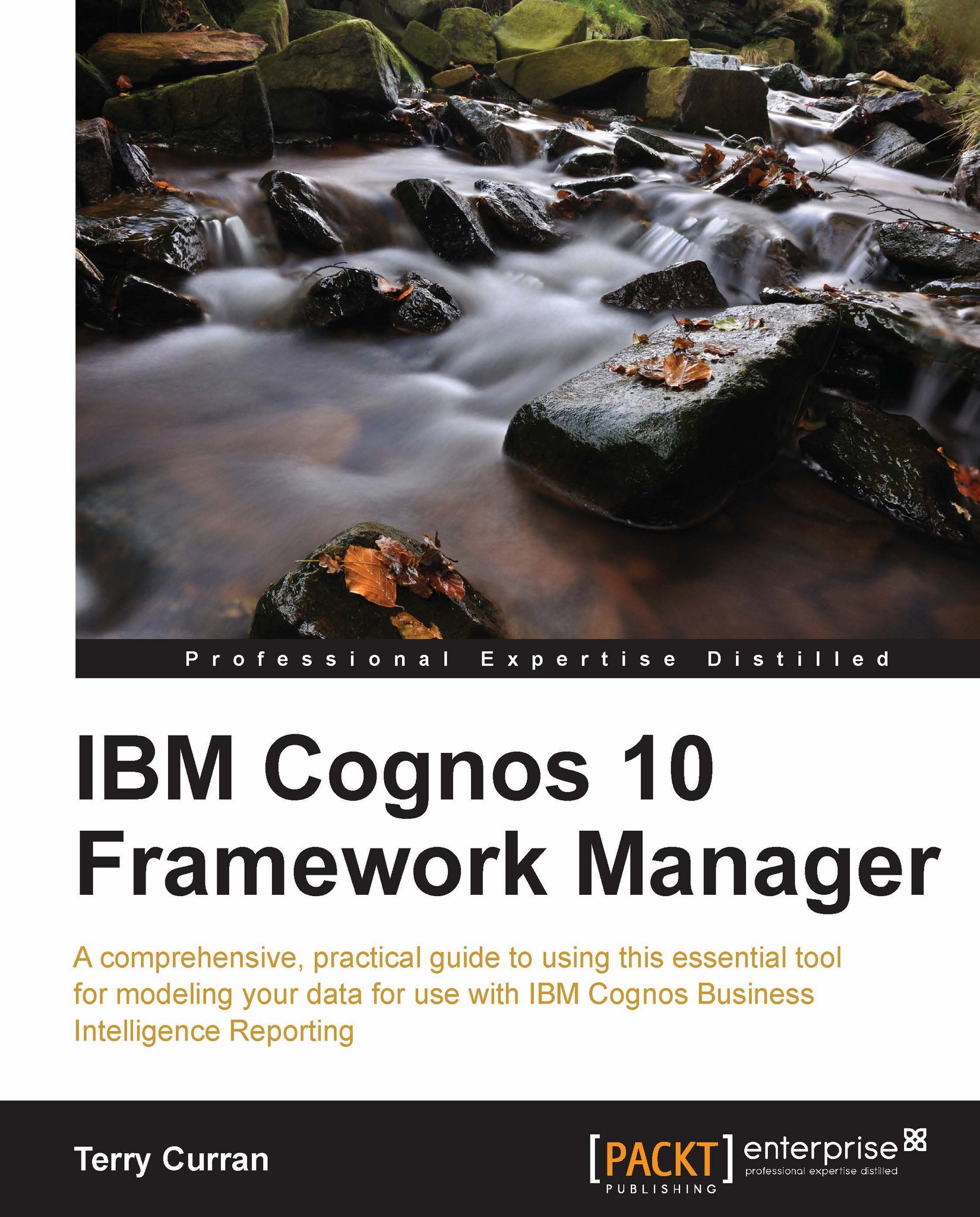-
Learn advanced techniques to produce real-life reports that meet business demands
-
Learn tricks and hacks for speedy and effortless report development
-
Peek into the best practices used in industry and discover ways to work like a pro
IBM Cognos Report Studio is widely used for creating and managing business reports in medium to large companies. It is simple enough for any business analyst, power user, or developer to pick up and start developing basic reports. However, this book is designed to take the reader beyond the basics and into the world of creating more sophisticated, functional business reports.IBM Cognos 10 Report Studio Cookbook, Second Edition helps you understand and use all the features provided by Report Studio to generate impressive deliverables. It will take you from being a beginner to a professional report author. It bridges the gap between basic training provided by manuals or trainers and the practical techniques learned over years of practice.Written in a recipe style, this book offers step-by-step instructions for IBM Cognos Report Studio users to author reports effectively, allowing a reader to dip in and out of the chapters as they desire.
You will see a new fictional business case in each recipe that will relate to a real-life problem and then you will learn how to crack it in Report Studio.
This book covers all the basic and advanced features of Report Authoring. It introduces the fundamental features useful across any level of reporting. Then it ascends to advanced techniques and tricks to overcome Studio limitations. Develop excellent reports using dimensional data sources by following best practices that development work requires in Report Studio. You will also learn about editing the report outside the Studio by directly editing the XML specifications. You will discover how to build and use Cognos Active Reports, a new addition in IBM Cognos 10.
Provide richness to the user interface by adding JavaScript and HTML tags and using the different chart types introduced in IBM Cognos 10. The main focus is on the practical use of various powerful features that Report Studio has to offer to suit your business requirements.
Learn numerous techniques and hacks that will allow you to make the best out of your IBM Cognos 10 Report Studio.
The Cognos 10 Report Studio Cookbook is for you if you are a Business Intelligence Developer who is working on IBM Cognos 10 Report Studio and wants to author impressive reports by putting to use what this tool has to offer. It is also ideal you are a Business Analyst or Power User who authors his own reports and wants to look beyond the conventional features of IBM Cognos 10 Report Studio.
This book assumes that you are familiar with the architecture of IBM Cognos 10. You should also have basic knowledge of IBM Cognos Report Studio and can do the basic report authoring tasks.
-
Learn basic and advanced options around sorting, filtering, and aggregation of data
-
Explore the powerful features of Report Studio—Conditional Formatting, Cascaded Prompts, Master-Detailed queries, and more
-
Learn how to build and use Active Reports
-
Achieve real business demands such as dynamic drill-though links, showing tooltips, minimum column width, prompt manipulation, and merged cells
-
Learn to edit reports outside Report Studio using XML editing
-
Develop sophisticated printer friendly reports
-
Introduce best practices such as inserting comments, regression testing, and version controlling in your reports
-
Enhance the features of Report Studio by using macros and Work with dimensional models (DMRs and Cubes)
 United States
United States
 Great Britain
Great Britain
 India
India
 Germany
Germany
 France
France
 Canada
Canada
 Russia
Russia
 Spain
Spain
 Brazil
Brazil
 Australia
Australia
 Singapore
Singapore
 Hungary
Hungary
 Ukraine
Ukraine
 Luxembourg
Luxembourg
 Estonia
Estonia
 Lithuania
Lithuania
 South Korea
South Korea
 Turkey
Turkey
 Switzerland
Switzerland
 Colombia
Colombia
 Taiwan
Taiwan
 Chile
Chile
 Norway
Norway
 Ecuador
Ecuador
 Indonesia
Indonesia
 New Zealand
New Zealand
 Cyprus
Cyprus
 Denmark
Denmark
 Finland
Finland
 Poland
Poland
 Malta
Malta
 Czechia
Czechia
 Austria
Austria
 Sweden
Sweden
 Italy
Italy
 Egypt
Egypt
 Belgium
Belgium
 Portugal
Portugal
 Slovenia
Slovenia
 Ireland
Ireland
 Romania
Romania
 Greece
Greece
 Argentina
Argentina
 Netherlands
Netherlands
 Bulgaria
Bulgaria
 Latvia
Latvia
 South Africa
South Africa
 Malaysia
Malaysia
 Japan
Japan
 Slovakia
Slovakia
 Philippines
Philippines
 Mexico
Mexico
 Thailand
Thailand