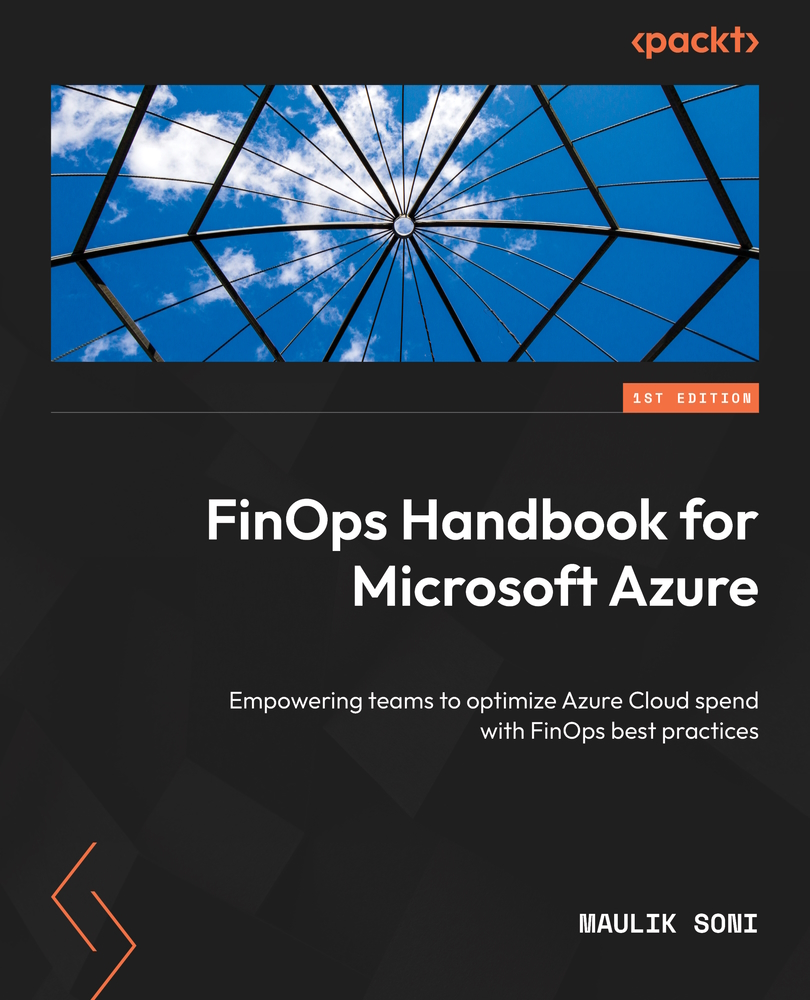Tools used in this book for implementing FinOps for Microsoft Azure
Your organization uses Microsoft Azure. You will be using Microsoft Azure’s native capabilities to fulfill the requests by the FinOps team. Please follow the instructions provided to set up the tools and verify your access in Microsoft’s Azure portal.
Azure CLI
We will be using Microsoft Azure’s command-line interface to run ad hoc scripts. Follow these steps to download and install the az command-line interface:
- Open the Microsoft Edge browser.
- Navigate to https://aka.ms/installazurecliwindows.
- Once the download is complete, navigate to the
Downloadsfolder. - Run the MSI installer.
- Once complete, open Command Prompt and run the following command:
az login
This command will open a pop-up window where you can sign in to your Azure subscription. You will see the subscription details in Command Prompt after successful authentication.
Power BI Desktop
Power BI Desktop is Microsoft’s tool for providing rich interactive reports and visual analytics. This tool is free to use and provides built-in connectors for Azure Cost Analysis. Follow these steps to download and install Power BI Desktop:
- Open the Microsoft Edge browser.
- Navigate to https://aka.ms/pbidesktopstore. This link will open the Windows Store.
- Click Install.
- Once the installation is complete, go to the Start menu and open Power BI Desktop.
You will see Power BI Desktop’s welcome screen, which contains Getting started videos and links to the Power BI tutorials.
Azure Cost Management + Billing
Cost Management + Billing is a Microsoft native tool built into the Azure portal that allows you to analyze, manage, and optimize the costs of your application or workload. It currently supports the Microsoft Online Services Program, Enterprise Agreement, and Microsoft Customer Agreement types of billing account. To access Cost Management + Billing, you will need the Reader or Cost Management Reader permission in Azure. Let’s verify that you can access the billing data:
- Open the Microsoft Edge browser.
- Navigate to https://portal.azure.com and sign in with your organization’s account.
- In the top search bar, search for
Cost Management + Billingand select the highlighted service. - Once it opens, you should be able to see the overview page, where you can see the latest billed amount, invoices over time, and subscriptions.
Cost Management + Billing has a tab on the left where you can access a more detailed cost management view. You can also give it a try and make sure you can access the page.
Azure Advisor
Azure Advisor is a personalized service that scans Azure resources proactively periodically and provides actionable recommendations for workload optimization. To access the Advisor recommendations, you will need at least the Reader permission in Azure.
Follow these steps to access Azure Advisor:
- Open the Microsoft Edge browser.
- Navigate to https://portal.azure.com and sign in with your organization’s account.
- In the top search bar, search for
Advisorand select the highlighted service. - Once it opens, you should be able to see the overview page with your Advisor score, score history, and recommendations across five categories – Cost, Security, Reliability, Operational Excellence, and Performance.
You can click All Recommendations on the left navigation bar to view recommendations across all categories.
Azure Monitor
Azure Monitor is a cloud-based monitoring and analytics service by Microsoft. It collects and analyzes telemetry data from various sources, such as applications, infrastructure, and network devices. It helps you identify and troubleshoot issues proactively, optimize performance, and gain insights for better decision-making. At a minimum, you will need the Reader permission in Azure to view the monitoring data and dashboards.
Follow these steps to access Azure Monitor:
- Open the Microsoft Edge browser.
- Navigate to https://portal.azure.com and sign in with your organization’s account.
- In the top search bar, search for
Monitorand select the highlighted service. - Once it has opened, you will be presented with an overview page that displays your monitor’s Insights, Detection, Triage, and Diagnostics details.
On the overview page, you can also use the curated monitoring views for specific Azure resources, such as Application Insights, Container Insights, and VM Insights.
Azure Pricing Calculator
Azure Pricing Calculator is an online tool that you can use to estimate the cost of your workload. Once you know what services you will need, you can select those in Pricing Calculator; you can select SKUs and Instance Configuration to get the monthly price. Here, you can also get estimates for pay-as-you-go, 1-year reservation, and 3-year reservation pricing, which includes a 30-60% discount depending on the service.
To access Azure Pricing Calculator, do the following:
- Open the Microsoft Edge browser.
- Navigate to https://azure.microsoft.com/calculator and log in to Pricing Calculator with your organization’s account.
- Once you’ve logged in, you will be able to create, save, and share the pricing estimates.
Note that, by default, Pricing Calculator shows the street price. Your organization may have a special licensing agreement with Microsoft, for example, Enterprise Agreement. To get your discounted Enterprise Agreement pricing, select your licensing program under the Support section of the page. The pricing will be updated once you select the correct agreement. Next, let’s move on to the Microsoft WAF.